Seeing a dim time and date on your iPhone lock screen can be very annoying, especially when you’ve set the color to bright white, but it still looks faded.
This problem is more common than you might think, it’s a known fact that many iPhone users have faced this issue, and it can be even more frustrating not knowing how to fix it.
In this easy guide, we will walk you through simple steps to fix the dim clock and date on your iPhone lock screen.
We will cover different solutions, from quick setting changes to more detailed adjustments, to help you see the time clearly again.
Before we look at the solutions, let’s understand why this problem is happening at first.
Also Read: How to Stop Battery Draining on iPhone After a Recent IOS Update
What Causes the Lock Screen Clock and Date Dim?
After the release of iOS 17, some users noticed their iPhone Lock Screen clock appearing dim or faded.
This issue often occurs without a clear cause, suggesting it might be a bug in the iOS software. Here are a few reasons why this might be happening:
Low Power Mode: When activated, this mode can reduce visual effects, possibly making the clock and date appear dimmer.
Software Bugs: Minor software glitches in iOS can sometimes lead to display issues, such as a dim clock on the Lock Screen.
Focus Modes: There are some customizations in focus modes like Not Disturb mode which if enabled can dim the Lock Screen to minimize distractions.
Emergency Calls: Some users have reported that accidental emergency calls can trigger the dimming issue.
Locked Out Glitch: If your phone gets locked out after multiple incorrect passcode attempts, it might cause the clock and date to dim.
Sometimes, the dim clock on your iPhone Lock Screen can occur without an obvious reason, likely due to an iOS bug. Fortunately, there are several steps you can take to fix this issue.
As we are heading towards solutions, let’s first make sure your phone’s brightness isn’t set too low, as this could make it hard to see the clock and date clearly.
Here’s how to adjust it:
- Open Settings: Tap on the Settings app.
- Go to Display & Brightness: Tap on Display & Brightness.
- Adjust Brightness: Drag the brightness slider to the right to increase the brightness. Make sure Auto-Brightness is turned off.
Ok now move onto the main solutions:
Solution 1: Disable Low Power Mode
To check if Low Power Mode is causing the clock and date on your lock screen to appear dim, follow these steps:
- Open Settings: Find and tap the Settings app on your iPhone.
- Go to Battery: Scroll down and tap on Battery.
- Turn Off Low Power Mode: If Low Power Mode is turned on, you’ll see a green switch. Tap it to turn it off.
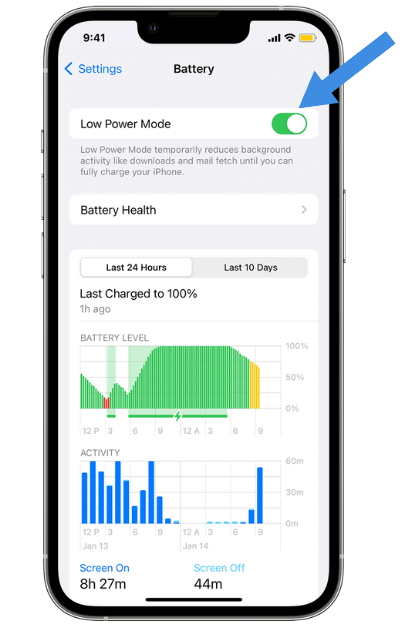
Low power mode does not dim the time on lock screen but due to a software glitch turning this off if enabled can help in fixing the issue .
Still if this was not the cause of dim clock and date on lock screen then move on to next solution.
Solution 2: Check Focus Mode Settings
I personally had this issue and didn’t realize that a Focus mode was enabled. Although I use Focus modes sometimes, I wasn’t aware that they could dim the lock screen.
Fortunately, there’s a way to ensure that even when Focus mode is active, the time and date stay bright. Here’s how to check and adjust these settings:
- Open Settings: Go to the Settings app on your iPhone.
- Go to Focus: Scroll down and tap on the Focus option.
- Select the Focus Mode: Choose the Focus mode you are using, such as Do Not Disturb, Work, or Sleep.
- Turn Off Dim Lock Screen: In the Focus mode settings, look for an option that says Dim Lock Screen. Make sure this option is turned off.
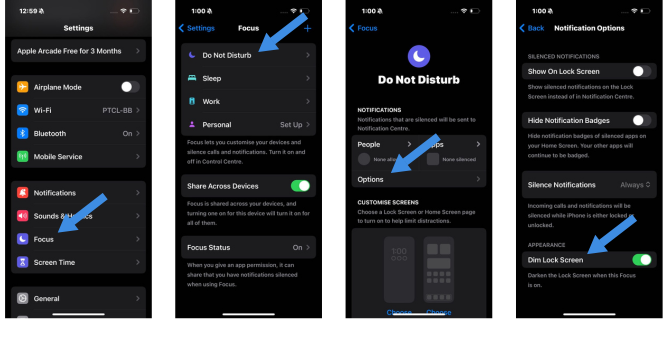
By adjusting these settings, you can prevent the Focus mode from dimming your lock screen, ensuring that the time and date remain clearly visible even when Focus mode is active.
This can be a handy feature if you frequently use Focus modes but still want to keep your lock screen bright.
Solution 3: Do a Simple Phone Restart
Through extensive research and feedback from many users, I found that a simple restart can often resolve the issue of a dim lock screen clock and date. Here’s how you can restart your iPhone:
Open Settings: Go to the Settings app on your iPhone.
Navigate to General: Tap on General.
Initiate Shutdown: Scroll down and tap on Shutdown.
Power Off: Drag the slide to power off slider to the right. Wait for your iPhone to completely turn off.
Wait a Few Seconds: Give your iPhone a few moments to fully shut down.
Restart: Press and hold the power button until you see the Apple logo. This indicates that your phone is restarting.
Why This Works Based on my research, many users have reported that a simple restart can clear temporary glitches and refresh the system.
This process can resolve minor software issues that might be causing the lock screen clock and date to appear dim.
By restarting your iPhone, you ensure that the display settings are reset, potentially fixing the dimming issue and restoring the clarity of your lock screen.
Solution 4: Force Restart Your iPhone
If a simple restart doesn’t resolve the dim lock screen clock and date issue, although many users have reported success with it, a force restart can be a more thorough solution.
A force restart is a more robust way to clear any persistent software issues that might be causing the lock screen clock and date to appear dim.
It essentially forces your iPhone to reboot its system processes, which can resolve more stubborn glitches.
This method has a higher chance of fixing the problem and restoring your lock screen dim time and date to its normal brightness. Here’s how to force restart your iPhone:
For iPhone 8, X, 11, 12, 13, 14, 15 series, and iPhone SE (2nd and 3rd generation):
- Press Volume Up: Quickly press and release the Volume Up button.
- Press Volume Down: Quickly press and release the Volume Down button.
- Hold Side Button: Press and hold the Side button (also known as the Power button) until you see the Apple logo. Do not release the button until the logo appears, which may take around 10-15 seconds.
For iPhone 7 and iPhone 7 Plus
- Press and Hold Volume Down and Power Buttons: Simultaneously press and hold the Volume Down button and the Sleep/Wake (Power) button.
- Wait for the Apple Logo: Keep holding both buttons until you see the Apple logo, then release them.
For iPhone 6s and Earlier
- Press and Hold Home and Power Buttons: Simultaneously press and hold the Home button and the Sleep/Wake (Power) button.
- Wait for the Apple Logo: Continue holding both buttons until the Apple logo appears, then release them.
Solution 5: Change Time Font Color
If there wasn’t a software glitch and force restart doesn’t helped then another reason your lock screen clock might appear dim is if the font color is too similar to your wallpaper’s background.
Different users set different types of wallpapers, and sometimes the clock’s font color can blend in, making it seem dim. To change the font color of the clock:
- Go to Settings: Open the Settings app on your iPhone.
- Select Wallpaper: Tap on Wallpaper and then choose the current wallpaper or select a new one.
- Adjust Clock Font and Color: If available, use the customization options to change the font and color of the clock. This will help make the time and date more visible against the background.
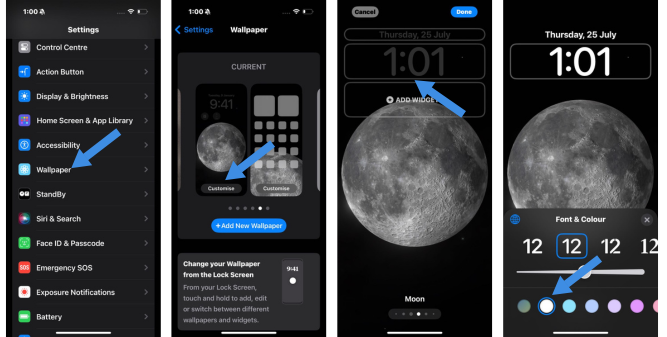
By adjusting the font color, you can enhance the visibility of the time and date on your lock screen, ensuring they don’t blend into the wallpaper. If this solution doesn’t work, you can try the next one in the guide.
Solution 6: Update your iOS Version
If you’re still having trouble with the dim lock screen clock and date, updating your iOS might be the fix you need.
Sometimes, a software update can address bugs and glitches that cause display issues.
And we have seen many users across various platforms who have shared their thoughts that updating their iPhone to the latest iOS version resolved this issue.
Here’s how you can check for and install updates:
- Open Settings: Start by tapping the Settings app on your iPhone.
- Go to General: Select “General” from the list of options.
- Select Software Update: Tap “Software Update.” Your iPhone will check for any available updates.
- Download and Install: If there’s an update available, follow the on-screen instructions to download and install it.
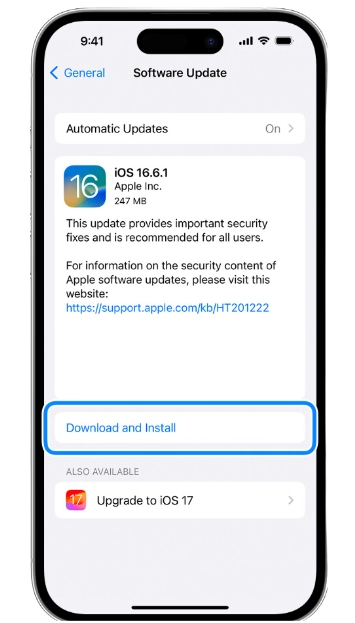
Updating your iPhone’s software can often fix issues related to display glitches, including the dimming of your lock screen clock and date.
If an update is available, it’s worth trying to see if it resolves your problem.
Solution 7: Reset All Settings
If none of the previous solutions have worked, resetting all settings might be your best bet.
This process will restore your iPhone’s settings to their default values without deleting any of your personal data. Here’s how to do it:
- Open Settings: Launch the Settings app on your iPhone.
- Go to General: Tap “General” from the list.
- Select Reset: Scroll down and tap on “Transfer or Reset iPhone.”
- Reset All Settings:
- Tap “Reset.”
- Choose “Reset All Settings.”
- Enter your iPhone passcode if prompted.
- Confirm by tapping “Reset All Settings” again.
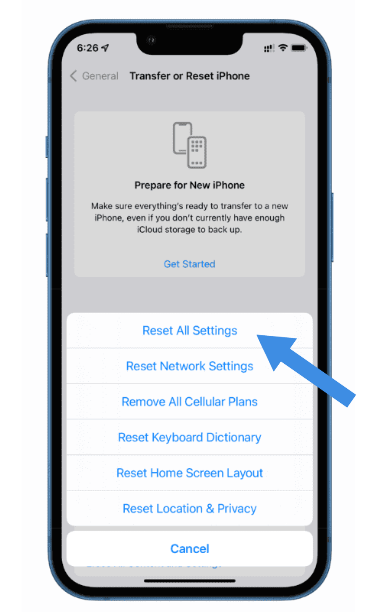
Resetting all settings can fix persistent issues with the dim clock and date on your lock screen.
This action clears any incorrect configurations that might be affecting your display, without affecting your personal data or media.
Conclusion
Dealing with a dim lock screen clock and date on your iPhone can be frustrating, but there are several solutions you can try to resolve the issue.
Start by checking settings like Low Power Mode and brightness, and then move on to restarting or force restarting your device.
If these steps don’t work, updating iOS or resetting all settings can help fix deeper issues.
By following these solutions, you should be able to restore full visibility to your lock screen clock and date.

Isaac Smith is the founder and editor of PC Glance, a website that covers computers, laptops, and technology. He is a tech enthusiast and a computer geek who loves to share his insights and help his readers make smart choices when buying tech gadgets or laptops. He is always curious and updated about the latest tech trends.

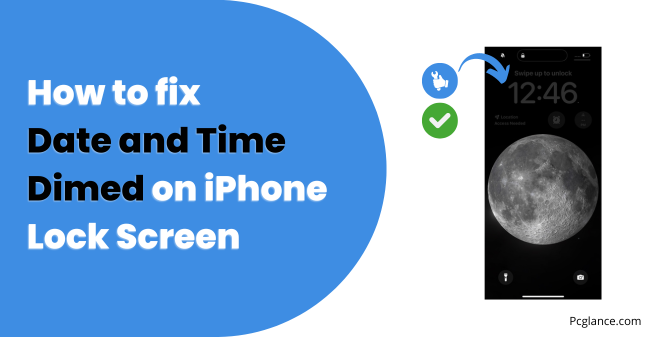
Thank you so much, it helped