Hey there! If you’re reading this, chances are you have got an iPhone 14/15 Pro and you’re wondering why the battery health seems to be running out faster than a sprinter at the Olympics. You’re definitely not alone in this.
It’s a pretty common headache for a lot of us, seeing that battery health percentage drop quicker than we’d like. It’s super annoying, right? Especially since the iPhone 15 Pro is just the recent model, and we all expect its battery health to be a lot better then previous models.
But here’s the thing – how much battery health drains really depend on how you are using your phone. In particular, iPhones, such as the iPhone 14 series, have been noted for potential battery health issues.
Understanding battery behavior, proper charging practices, and optimizing device usage are essential for maintaining battery health. In this guide, I am going to share some tips that will help you in maintaining battery health for long time.
But before I can show you the steps you should understand how battery health is calculated and why it drains?
Understanding iPhone Battery Health:
Battery health indicates how much charge your iPhone battery can hold compared to when it was brand new. Before you can completely understand how battery health is calculated and how fast it can drain, its important to first understand these factors:
- Charge Cycles: A charge cycle is completed when you use 100% of your battery’s charge, regardless of whether it’s in one go or over multiple uses. For example, Say you use up 50% one day, charge it back to 100%, and then use another 50% the next day. That’s one charge cycle.
- Chemical Age: The chemical age of your battery refers to its actual age and usage, not just the time since it was made. This includes factors like the number of charge cycles and how the battery has been cared for.
- Temperature: Extreme temperatures, both hot and cold, can affect your battery’s health.
- Usage Patterns: How you use your iPhone is the main impact element of battery health drainage.
Now I will explain how battery health starts draining and for that understanding factors were important.
When Does 1% of Battery Health Drop?
When an iPhone’s battery undergoes 25 full charge cycles (equivalent to 100% battery discharge each time), it results in a 1% drop in battery health.
For example, if your battery health is currently at 94%, it means you’ve used the battery charge equivalent to 100% about 150 times since activating your iPhone.
However, there are additional factors at play. For example, I’ve observed cases where an iPhone user completed 88 charge cycles, yet their battery health remained at 98% instead of the expected 97%.
This discrepancy can be attributed to factors like battery chemical age and temperature usage, which significantly impact battery health.
Apple designs its batteries to retain up to 80% of their original capacity after 500 complete charge cycles under normal conditions. However, individual usage patterns can lead to variations in battery longevity.
By understanding these factors, you can take steps to maintain your iPhone’s battery health and ensure it lasts as long as possible.
Remember, while you can’t stop the natural aging process of the battery, you can influence how quickly its health declines with good habits and proper care which I will mention below in next section
Why Your iPhone Battery Might Lose Power Quickly:
Your iPhone battery may start losing power faster due to several reasons. Often, this occurs after a significant update to the iPhone’s system. These major updates typically introduce new features that consume more battery, resulting in quicker discharges.
I mean, reaching the 100% charge mark 25 times can happen more rapidly, impacting overall battery health.
Additionally, similar to any aging component, your iPhone’s battery gradually wears out with increased usage (as I mentioned earlier). Over time, it becomes unable to hold as much power as it did when new.
How to Keep Your iPhone Battery Healthy for Longer ( Some Steps to Follow):
It’s true that you can’t stop your iPhone battery health from getting weaker over time. It’s just what happens as your iPhone and its battery get older. But how you use your iPhone plays a role in how quickly the battery’s health goes down.
Even new iPhones won’t keep their battery health at 100% forever. But, you can do a few things to help slow down how fast your iPhone’s battery health gets worse and keep it from losing power too quickly.
Here are some strategies to help your iPhone battery in maintaining its health for longer and avoid running out of steam too soon.
Step 1: Identifying the Battery Drainer Apps
To tackle the issue of battery drain, we need to start by figuring out which apps are responsible for battery drainage( Here I am referring to charge drainage and not battery health drainage ).
You can do this by checking the Battery Usage. Just go to your Settings, tap on Battery, and you’ll find a list there.
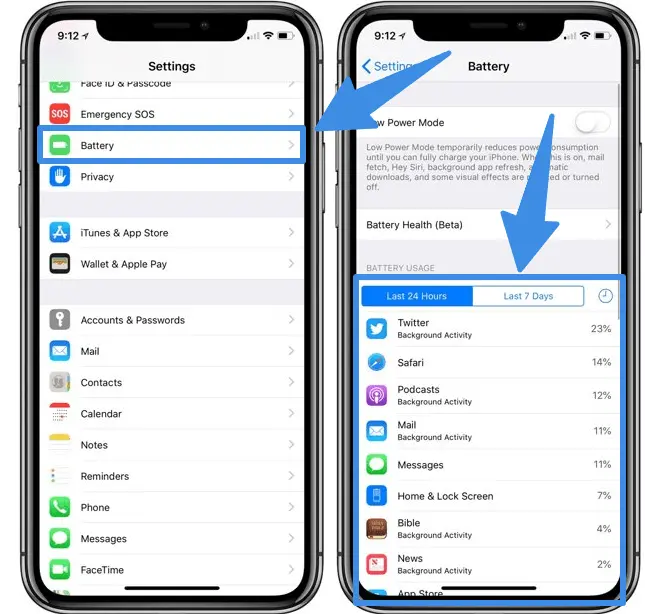
This screen will display the apps that are using up most of your battery. Look for any app using more power than usual – those are the ones to watch (but wait until step 2 for what to do with them).
Step 2: Managing Background App Refresh
The Background App Refresh feature lets apps update themselves when you’re not using them, which can lead to quicker battery depletion. Here’s how to adjust it:
- Head over to Settings, then General, and tap on Background App Refresh.
- Here, you have the option to disable it entirely or choose specific apps to allow refreshing.
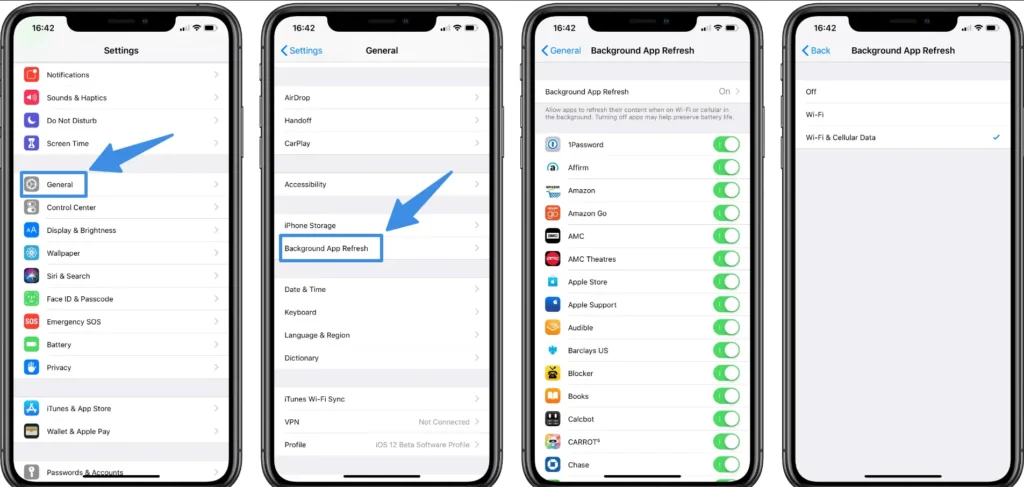
Remember the apps we identified as battery-intensive earlier in step 1? So here you can turn off the refresh option for just those apps, which will help to reduce battery drain significantly.
Step 3: Disable Energy Draining Features
Now, we are going to turn off some features that use up your battery when you’re not even using them.
Journal App:
The Journal app helps you plan your day. If you don’t use it, it’s still using your battery. Here’s what to do:
- Open the Settings on your iPhone.
- Scroll down and go to Journal.
- Look for the tab named Journal Suggestions and turn off the ones you don’t use.
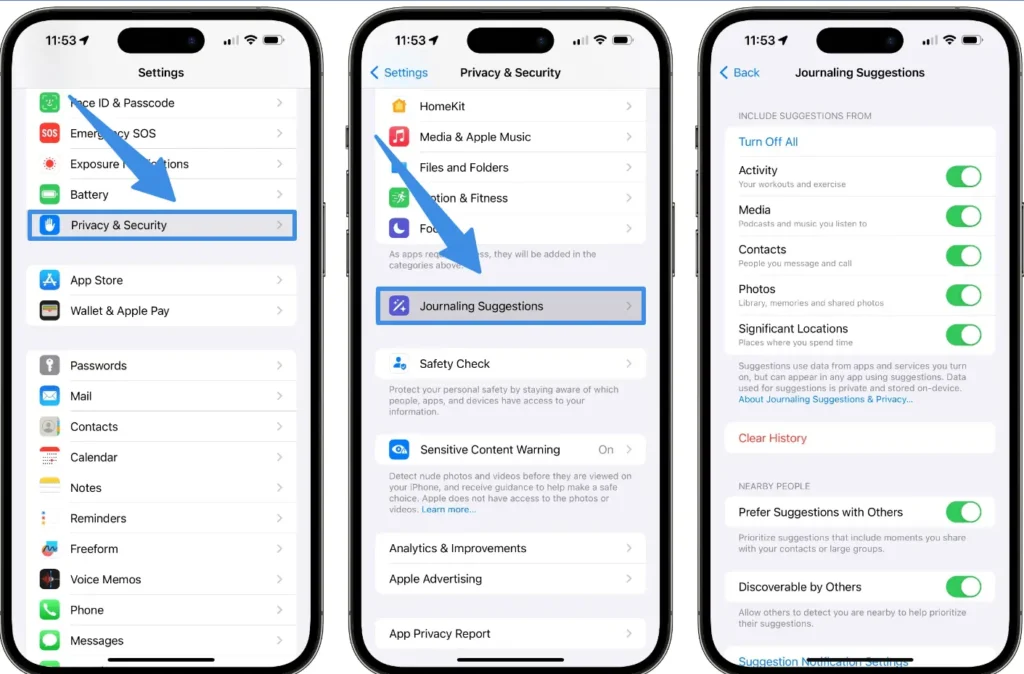
This will stop the Journal app from using your battery in the background which will greatly reduce battery drainage.
App Privacy Report:
We all value our privacy, but if you’re not actively using the App Privacy Report, it’s just another silent battery hog. To switch it off:
- Head back to the main Settings menu.
- Hit Privacy.
- At the very bottom, you’ll find App Privacy Report.
- If it’s on, flick that switch to off.
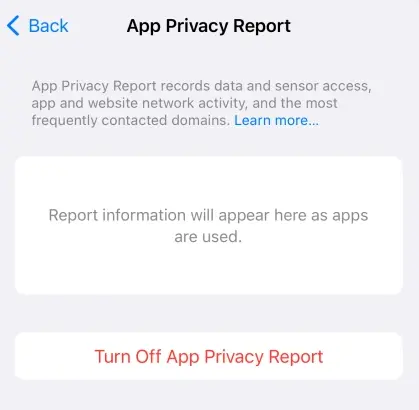
This move puts a stop to the constant monitoring and reporting of app activities, which, yes, saves battery life.
Tracking:
If you’re not a fan of apps stalking your every move, then it’s time to limit their tracking. It’s a win-win for your privacy and your battery. Here’s how:
- Stay in the Privacy settings.
- Tap on Tracking.
- Turn off the ‘Allow Apps to Request to Track’ feature.
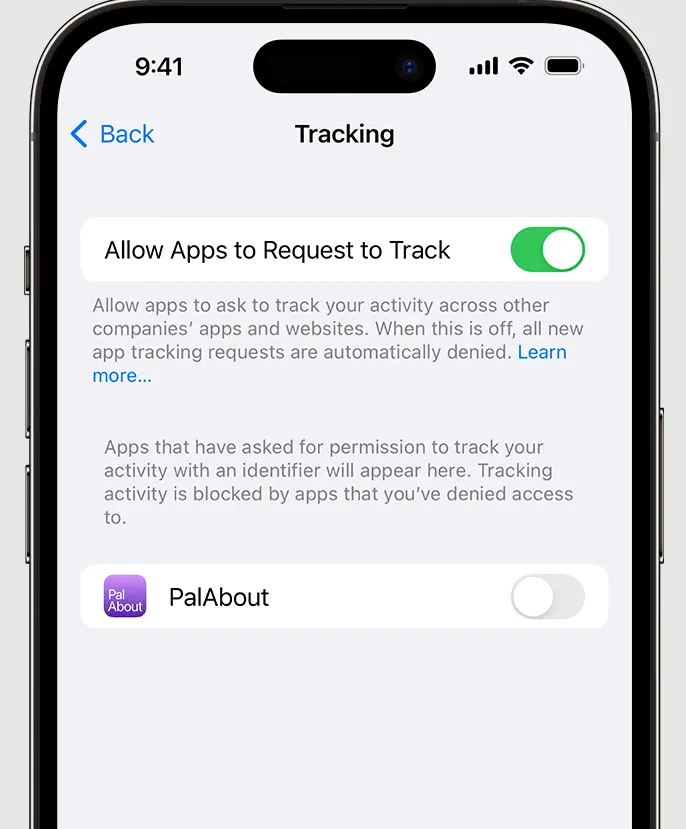
This means apps won’t track you and will save battery that were using your phone resources in background.
Location Services:
Location services are like that friend who’s only needed for road trips. These services help with maps and finding places, but they use a lot of battery.
If you have ended using an app that needed to turn on location services, immediately close location services because it drains battery way more then you think. Here is how to turn them off:
- In Privacy, go to Location Services.
- Choose System Services.
- There you can turn off Improve Maps, Routing & Traffic, iPhone Analytics and Significant Locations unless you need them.
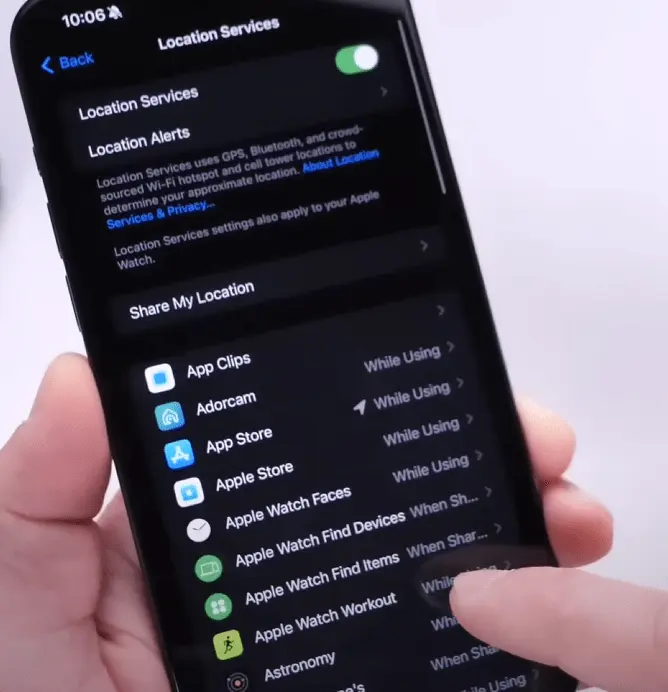
Turn Off Raise to Wake:
Your iPhone lights up when you pick it up or move it, which uses battery. If you don’t need this, you can turn it off. Go to Settings > Display & Brightness and switch off Raise to Wake.
These steps can help you keep your iPhone battery in good shape for as long as possible.
Managing Siri Settings
While Siri can be a helpful assistant, it can also contribute to battery drain if not managed properly. Each app on your iPhone has Siri functionality enabled by default, which can lead to increased battery usage.
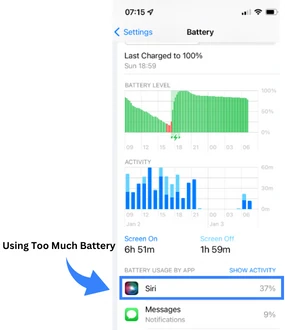
To improve battery life, consider disabling Siri for apps where you do not use this feature. Here’s how to adjust Siri settings for individual apps:
- Open the Settings app on your iPhone.
- Scroll down and select Siri & Search.
- Here you can turn off Listen for “Hey Siri,” Press Side Button for Siri, and Allow Siri When Locked if these options are available.
- You’ll also see a list of apps that use Siri. Tap on each app to adjust its Siri settings.
- Additionally, disable Learn from this App to prevent Siri from using app data to make suggestions.
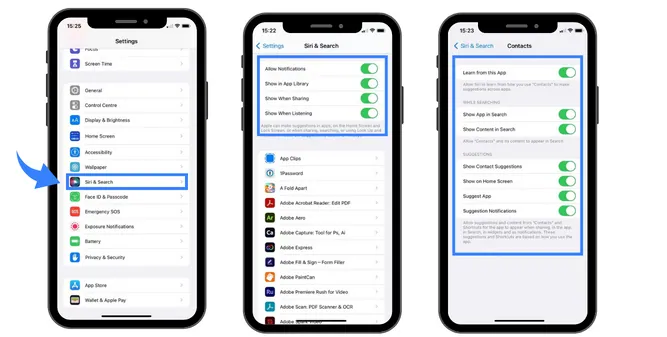
By customizing Siri’s access to each app, you can significantly reduce the background activity that leads to battery drain. Many users have reported noticeable improvements in battery life after making these changes.
Remember, these adjustments need to be done manually for each app, but the effort can lead to a longer-lasting battery throughout the day.
I guarantee if you stop using these 6 settings often you will see a lot of improvement in your battery life.
No products found.
Step 4: Adjust Your Screen Settings to Save Battery
Make sure your iPhone’s screen settings are well optimized to save power. I can guide you through it.
Screen Brightness: A bright screen eats up a lot of battery. To use less power:
- Go to Settings, then Display & Brightness.
- Move the brightness slider down to a level that’s still good for you.
- Turn on Auto-Lock so your screen goes off fast when you’re not using it.
Always-On Display: The iPhone 14 Pro has an Always-On Display feature. If you don’t really need your screen on all the time, it’s best to turn this off because it uses a lot of battery. Here’s how:
- Go to Settings, then Display & Brightness.
- Find Always-On Display and turn it off.
- If you keep Always-On Display on, at least turn off the wallpaper to save more battery.
I have seen a lot of users saying that when they stop using wallpaper in always on display, the drainage reduced significantly
Low Power Mode: Use Low Power Mode to make your battery last longer when it’s low:
- Open Settings, then go to Battery.
- Turn on Low Power Mode to cut down on background stuff and make your battery last longer.
Activate Optimized Battery Charging: This feature learns your charging habits to reduce battery aging. It waits to finish charging past 80% until you need to use your iPhone. To turn it on, go to Settings > Battery > Battery Health and toggle on Optimized Battery Charging.
These tips help your iPhone use less energy and keep it running well all day.
Step 5: Force Restart Your iPhone
A force restart can be a simple yet effective solution for addressing battery drain issues. It’s important to recognize that while the battery is a hardware element, the iPhone’s software configures the operation of each component, drawing power as necessary.
Over time, software glitches can occur, leading to unnecessary battery consumption. So here is how to perform a force restart, which can refresh your iPhone’s system and potentially resolve these malfunctions causing battery drainage:
- Press and quickly release the Volume Up button.
- Press and quickly release the Volume Down button.
- Press and hold the Side button until you see the Apple logo, then release it.
This process will not erase your data, but it will reboot the system, clearing temporary software issues that may be causing your battery to drain faster than normal. Regularly performing a force restart can help maintain your iPhone’s efficiency and extend battery life.
Remember, this is not a cure-all, but it’s a good practice for troubleshooting persistent battery-related problems.
Step 6: Disable Live Voicemail ( Only If Not Using it )
Live Voicemail is a feature introduced in iOS 17 that allows you to see a real-time transcription of a voicemail as it’s being recorded. While this can be convenient, it may contribute to battery drain. Here’s how to turn it off:
- Open the Settings on your iPhone.
- Tap on Phone.
- Select Live Voicemail.
- Toggle off Live Voicemail to disable it.
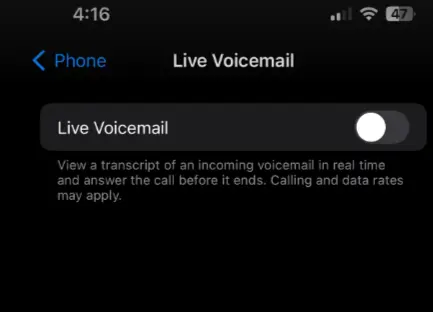
By disabling Live Voicemail, you prevent your phone from activating this feature for incoming calls, which can help conserve battery life.
Remember, this feature is only available in certain regions and languages, and turning it off might be beneficial if you’re looking to save battery or if you prefer to check voicemails manually.
Note: If a feature on your iPhone is helpful to you, feel free to keep it on. I’m just suggesting ways to save battery for those who don’t use certain features. If you’re not using them, turning them off can help your battery last longer. It’s all about making your iPhone work best for you.
You can watch tips from this video too:
Step 7: Update your iOS
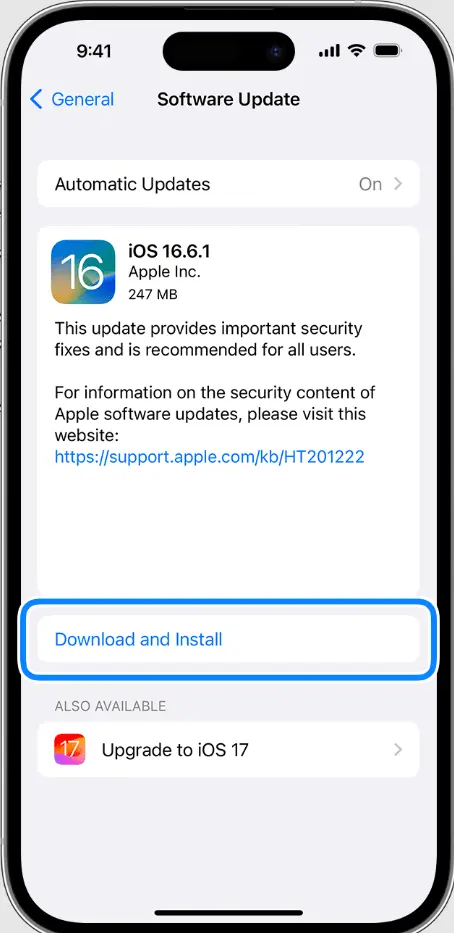
If you are on the older version of IOS, you should update it, I myself due to usage of my phone too much, I would be delaying the update later and later on, but this is not a good thing. You should update your IOS as soon as it is released since it include:
- Address bug fixes that can improve system stability and battery performance.
- Introduce security enhancements to protect against new threats.
- Roll out new features that can refine your user experience and potentially aid in battery conservation.
In essence, updates are designed to offer comprehensive benefits that, directly or indirectly, contribute to the optimal functioning of your battery and overall device. So, make it a habit to install iOS updates as soon as they become available.
Additional Tips
Avoid Extreme Temperatures: Keep your iPhone away from extreme heat or cold, as these conditions can harm battery capacity.
Your iPhone likes to stay cool. Try to keep it between 62° and 72° F (16° to 22° C). If it gets hotter than 95° F (35° C), it could hurt the battery. Charging in the heat can make things worse. If it’s too cold, the battery might not work as well, but it’ll be fine once it warms up.
Best Temperatures for Your Devices:
- iPhones, iPads, iPods, and Apple Watches: They’re happiest between 32° and 95° F (0° to 35° C). If you’re not using them, keep them where it’s -4° to 113° F (-20° to 45° C).
- MacBooks: They like it between 50° and 95° F (10° to 35° C). For storage, the same -4° to 113° F (-20° to 45° C) is good.
Keep Your Device Cool While Charging: Some phone cases can make your device overheat when you charge it. If your phone feels warm during charging, try removing the case to help keep the battery in good shape.
Apple themselves suggest this tip for a maximized battery lifespan. Read more from them here.
Turn off Keyboard Haptics: The vibration for key presses can consume battery, so consider turning it off.
Disable Wi-Fi, Bluetooth, and AirDrop: Turn these off when not in use to save battery.
By following these additional tips, you can help extend your iPhone’s battery life and also ensure it lasts throughout the day. Remember, it’s all about finding the right balance between convenience and battery efficiency.
Conclusion
So go ahead and make these changes, then keep an eye on how your iPhone’s battery is doing. If it gets better, please return and tell us about it in the comments.
When I looked into this problem, I found that a lot of people were grateful because these solutions solved their battery drain issues (I’m referring to YouTube videos and forum discussions where users were commenting).
So I have collected all these solutions that also worked for me, and I’m confident they’ll work for you as well. Stopping charge drainage will directly help you in maintaining battery health for long

Isaac Smith is the founder and editor of PC Glance, a website that covers computers, laptops, and technology. He is a tech enthusiast and a computer geek who loves to share his insights and help his readers make smart choices when buying tech gadgets or laptops. He is always curious and updated about the latest tech trends.


Thank you for the very useful tips about saving iPhone’s battery life!