The excitement of updating your iPhone to the latest iOS version can quickly turn into frustration when you notice a significant drain on your battery life.
This common issue often arises after installing new updates and can be attributed to a variety of factors, from system processes running in the background to new features consuming more power.
In this guide, we’ll explore practical steps to diagnose and fix battery draining issues on your iPhone, ensuring that your device runs efficiently and lasts throughout the day.
As someone who also relies on an iPhone daily, I’ve put together a list of 11 steps that can significantly extend your phone’s battery life.
However, it’s important to note that if I recommend disabling a feature that you find useful, you have the option to ignore that particular advice.
Before I can show you the steps which will help in reducing battery drainage, it would be great if you understand why your iPhone battery is draining quicker then before.
Also Read: 9 Steps to fix an iPhone that is lagging and slow after iOS 18 Update
Why battery Drains Faster After an Update Rather then Improving
When you update your iPhone to a new iOS version, like iOS 17 or 18, you might notice your battery life doesn’t last as long as it used to.
This isn’t a flaw with the update itself, but rather a result of several factors that come into play when your iPhone adjusts to the new software:
Photos App and Machine Learning: The Photos app uses advanced machine learning to organize your photos and videos.
On iOS 16, for example, a new feature was introduced to identify duplicate photos, which requires significant processing power and can drain the battery.
Spotlight Search Indexing: Spotlight search is a powerful tool on your iPhone that allows you to search content within apps.
After an update, your iPhone re-indexes all the content to provide faster search results, which is a battery-intensive process.
App Updates: Apps need to be updated to be compatible with the new iOS features and technologies.
Until all your apps are updated, they may not run as efficiently, leading to increased battery usage.
Background Operations: The new iOS performs many background operations to optimize data, recalibrate battery settings, and sometimes re-scan your photos with new algorithms.
All these operations are necessary for the update but can temporarily increase battery drain.
New Features and Processing Power: As new features are added to iOS, they require more processing power.
This means that the processor runs longer and uses more battery.
Newer iPhone models may handle this better, but older models with smaller battery capacities may feel the effects more.
It’s important to note that these issues are usually temporary.
Your iPhone is working hard to integrate the new update, and once it’s done, your battery life should start to improve.
But as I said I am using an iPhone too, so turning off and on some features which I will show in these steps helped me alot in reducing battery drainage
Step: 1 Identify the Culprit
Before we can take some action steps, we first need to investigate which apps are the culprit of battery draining, for this we need to Check Battery Usage.
So Head over to Settings > Battery.
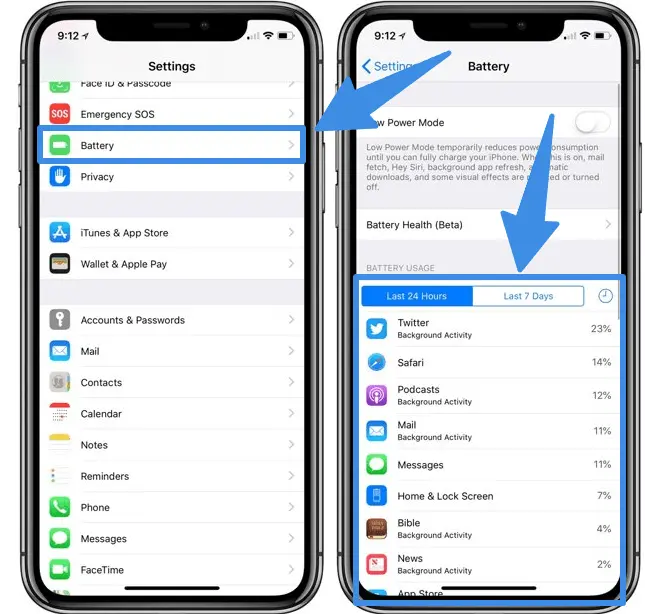
This screen shows which apps are consuming the most power. If an app stands out, it might be the culprit( keep this point in mind, I will discuss this later in the guide ) .
Step: 2 Turn off These features Mentioned Below
Here are four initial settings to adjust for better battery management and reduce the drainage:
Journal Application:
The Journal app can be quite handy for organizing your day, but if you’re not using it, it’s just sipping away at your battery life.
So you need to turn off Journal suggestions which is enabled by default. Here is how to do it:
1) Open the Settings app on your iPhone.
2) Scroll down and tap on Journal.
3) Find the section labeled Suggestions.
4) Toggle off any suggestions you don’t use or need.
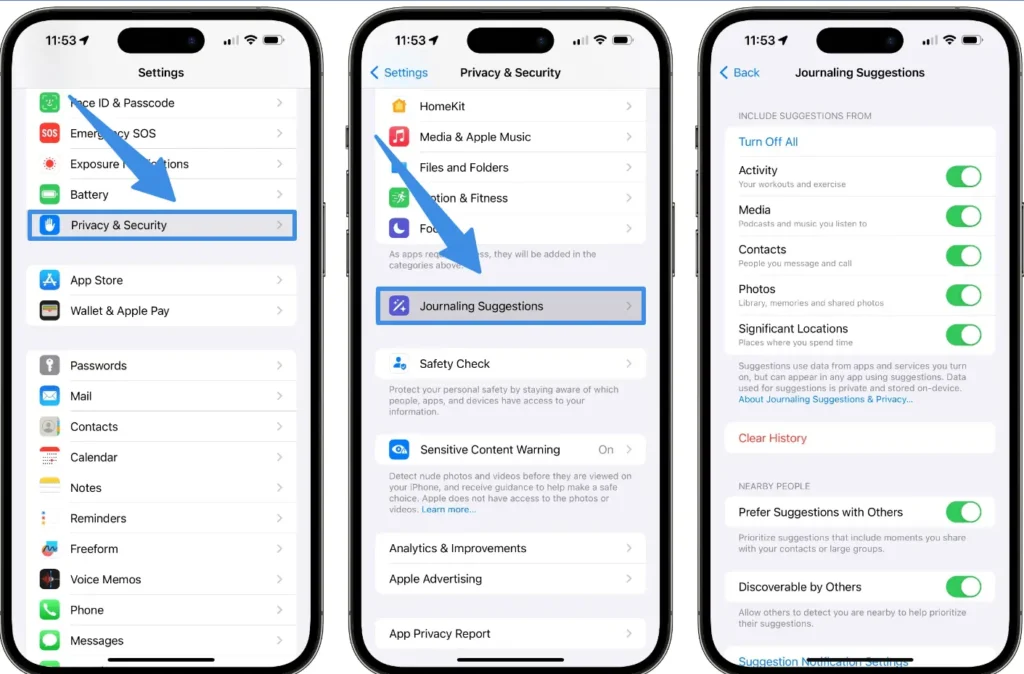
By doing this, you’re preventing the Journal app from running unnecessary background processes that drain your battery.
App Privacy Report:
Your privacy is paramount, but if you’re not actively using the App Privacy Report feature, it’s another silent battery consumer. To disable it:
1) Go back to the main Settings menu.
2) Select Privacy.
3) Scroll to the bottom and tap on App Privacy Report.
4) If the feature is enabled, toggle it off.
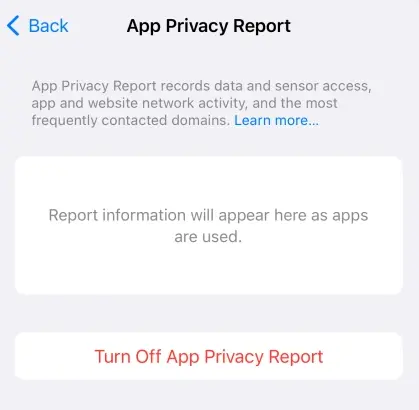
This action stops the continuous monitoring and reporting of app activities, saving you some precious battery life.
Tracking:
Apps tracking your activity can be a drain on both your privacy and your battery. To limit this:
- Stay in the Privacy menu.
- Tap on Tracking.
- Disable Allow Apps to Request to Track.
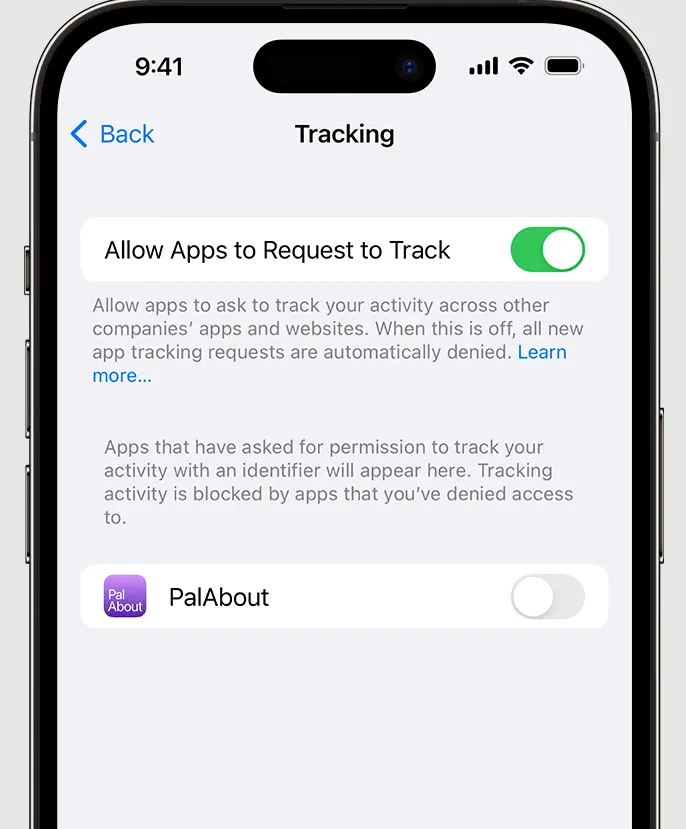
This will prevent apps from asking to track your activities, which can lead to reduced battery usage.
Location Services:
Location services are essential for navigation and location-based apps, but they don’t need to be on all the time.
Here’s how to adjust them:
- In the Privacy menu, select Location Services.
- Scroll down and choose System Services.
Here, you’ll find a list of system-level services that use your location. Turn off:
- Improve Maps
- Routing & Traffic
- iPhone Analytics
- Significant Locations
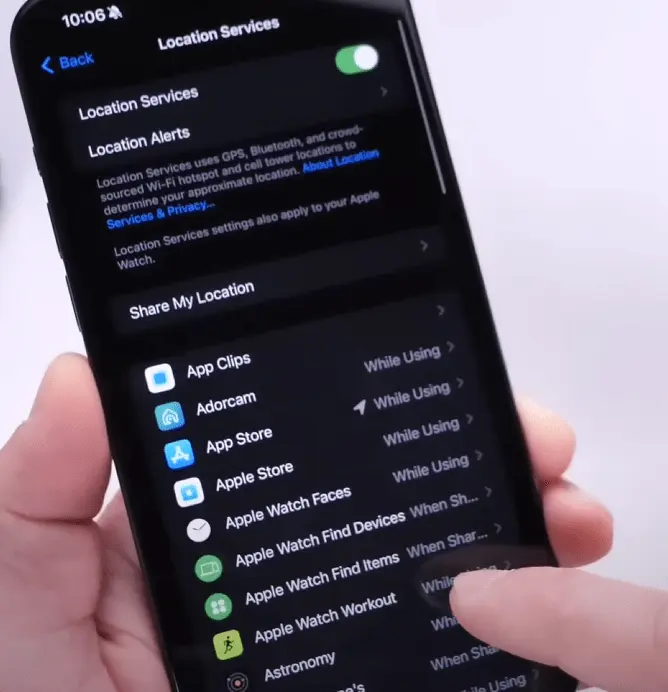
Unless you rely on Apple Maps or similar services, these settings can be safely turned off to conserve battery life.
Customizing Siri Settings
While Siri can be a helpful assistant, it can also contribute to battery drain if not managed properly.
Each app on your iPhone has Siri functionality enabled by default, which can lead to increased battery usage.
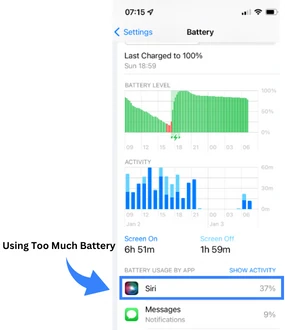
To improve battery life, consider disabling Siri for apps where you do not use this feature.
Here’s how to adjust Siri settings for individual apps:
1) Open the Settings app on your iPhone.
2) Scroll down and select Siri & Search. ( After IOS 18 its now Apple Intelligence & Siri )
3) Here you can turn off Listen for “Hey Siri,” Press Side Button for Siri, and Allow Siri When Locked if these options are available.
4) You’ll also see a list of apps that use Siri. Tap on each app to adjust its Siri settings.
5) Additionally, disable Learn from this App to prevent Siri from using app data to make suggestions.
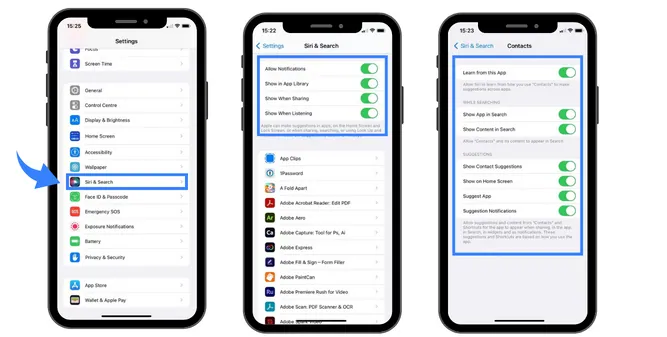
By customizing Siri’s access to each app, you can significantly reduce the background activity that leads to battery drain.
Many users have reported noticeable improvements in battery life after making these changes.
Remember, these adjustments need to be done manually for each app, but the effort can lead to a longer-lasting battery throughout the day.
Step: 3 Turn off Background App Refresh
Background App Refresh feature allows apps to update their content in the background, which can drain battery. To control this:
- Go to Settings > General > Background App Refresh.
- You can turn it off completely or select which apps you want to refresh in the background.
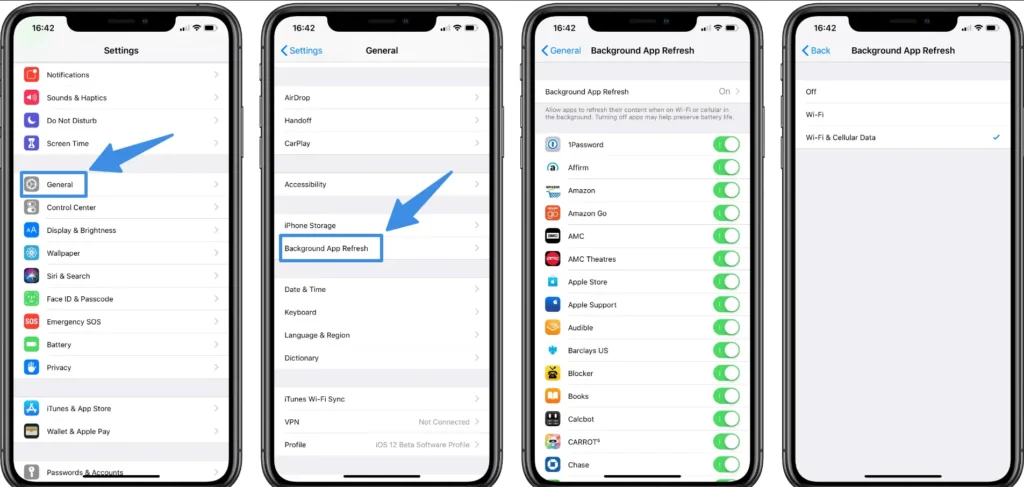
Recall the earlier step where we pinpointed the energy-hungry apps.
Now, within the Background App Refresh settings, you can specifically disable the refresh for these identified apps, curbing unnecessary battery usage.
Step 4: Fine-Tune Display Settings for Battery Efficiency
You should check your iPhone display settings and make sure you are using them properly, I will also assist you.
Display Brightness: A luminous display is a significant battery consumer. To reduce power usage:
- Go to Settings > Display & Brightness.
- Lower the brightness slider to a comfortable level.
- Enable Auto-Lock to ensure your screen turns off quickly when not in use.
Always-On Display: If your iPhone features an Always-On Display setting and if constant display is not essential I will suggest you to turn it off, it consumes too much battery. So:
- Navigate to Settings > Display & Brightness.
- Locate the Always-On Display option and disable it.
The wallpaper on Always on display use more battery life then only displaying time, so if you want to use the Always on Display feature, then at least turn off wallpaper and you might notice a significant increase in battery life.
Low Power Mode: Activate this mode to extend battery life when running low:
- Open Settings > Battery.
- Switch on Low Power Mode to minimize background activities and maximize battery duration.
These settings help manage your iPhone’s energy consumption, ensuring that your device runs efficiently throughout the day.
No products found.
Step 5: Force Restart
A force restart can be a simple yet effective solution for addressing battery drain issues.
It’s important to recognize that while the battery is a hardware element, the iPhone’s software configures the operation of each component, drawing power as necessary.
Over time, software glitches can occur, leading to unnecessary battery consumption.
So here is how to perform a force restart, which can refresh your iPhone’s system and potentially resolve these malfunctions causing battery drainage:
Press and quickly release the Volume Up button.
Press and quickly release the Volume Down button.
Press and hold the Side button until you see the Apple logo, then release it.
This process will not erase your data, but it will reboot the system, clearing temporary software issues that may be causing your battery to drain faster than normal.
Regularly performing a force restart can help maintain your iPhone’s efficiency and extend battery life.
Remember, this is not a cure-all, but it’s a good practice for troubleshooting persistent battery-related problems.
Step 6: Disable Live Voicemail
Live Voicemail is a feature introduced in iOS 17 that allows you to see a real-time transcription of a voicemail as it’s being recorded.
While this can be convenient, it may contribute to battery drain. Here’s how to turn it off:
- Open the Settings on your iPhone.
- Tap on Phone.
- Select Live Voicemail.
- Toggle off Live Voicemail to disable it.
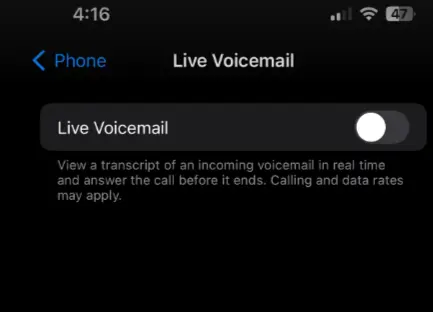
By disabling Live Voicemail, you prevent your phone from activating this feature for incoming calls, which can help conserve battery life.
Remember, this feature is only available in certain regions and languages, and turning it off might be beneficial if you’re looking to save battery or if you prefer to check voicemails manually.
Step 7: Customize Your Push Mail Settings
If you’re someone who relies heavily on email notifications, chances are you have Push Mail enabled on your iPhone.
This setting ensures that your device is constantly connected to your email provider, automatically fetching new emails as soon as they arrive.
While this is a handy feature, it can also be a major battery drainer, as your phone is continuously checking for new messages in the background.
But don’t worry, I totally get it—turning off Push Mail might seem like a drastic step, especially if you fear missing an important email.
The good news is, you don’t have to turn it off entirely. Instead, you can tweak the settings to strike a balance between staying updated and conserving your battery.
How to Adjust Push Mail Settings:
1) Go to Settings > Apps > Mail > Accounts > Fetch New Data.
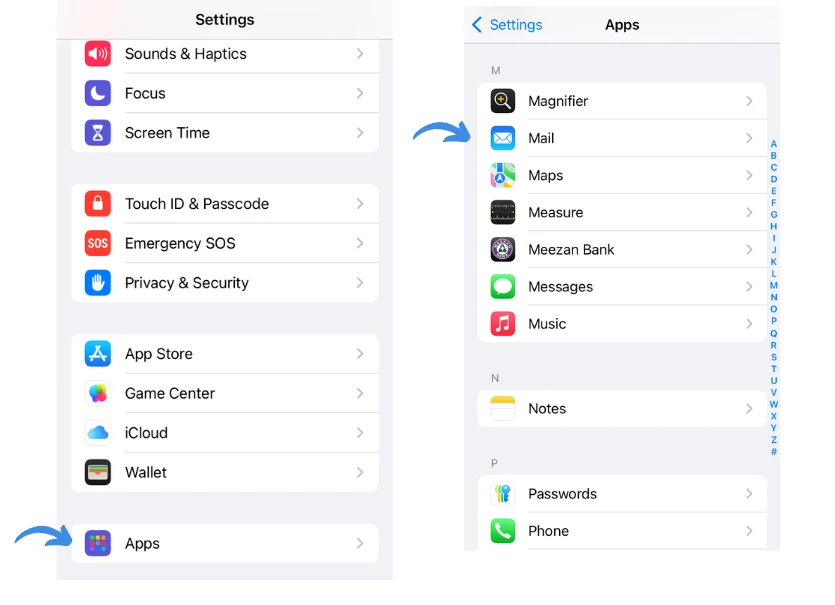
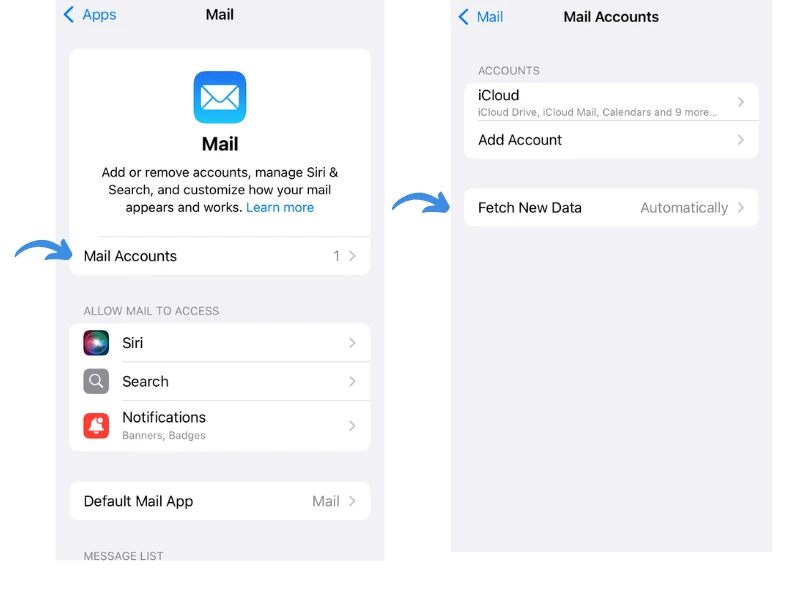
2) Turn off Push Mail by toggling the Push option at the top of the screen. Scroll down to the Fetch section. Here, you can choose how frequently your phone checks for new emails.

Here I recommend selecting Every 15 Minutes, but you can opt for Every 30 Minutes or even Hourly—whatever works best for your needs.
If You Need Real-Time Email Updates: Keep Push Mail enabled if you’re always waiting for important emails and need to be notified immediately.
If Battery Life Is a Priority: Switch to a less frequent fetch interval, like every 15 minutes or 30 minutes, which will drastically reduce battery drain without entirely disconnecting you from your inbox.
Manual Fetch: If you’re really serious about conserving battery life and don’t mind checking your emails manually, you can select Manually in the Fetch options.
This means your iPhone will only check for emails when you open the Mail app, helping your battery last significantly longer.
Note: I understand some users might feel frustrated, thinking, “What’s the point of having a phone if we’re disabling so many features?” And honestly, I get it.
My goal here isn’t to suggest you should turn off everything. Instead, I want to share helpful insights on settings that may be draining your battery, especially for those who don’t use them regularly.
Step 8: Limit Push Notifications to Save Battery Life
Push notifications can be a double-edged sword. On one hand, they keep you updated with everything from instant messages to restock alerts at your favorite stores.
On the other, they can be a major distraction and a significant drain on your battery life.
With so many notifications flooding in, it’s easy to overlook the fact that not all of them are necessary.
To help your iPhone conserve battery, consider limiting push notifications. Here’s how you can do it:
Go to Settings > Notifications.
You’ll see a comprehensive list of all your apps that are capable of sending notifications. Each app will indicate whether notifications are currently allowed or if they are already turned off.

Review Each App: Take a moment to go through the list. If there are notifications from an app that you can live without, simply toggle off Allow Notifications for that app.

Apps You Might Want to Keep Notifications On:
Messenger Apps: If you use messaging apps like WhatsApp or Slack for work, keeping notifications on can be essential for timely communication.
Banking or Payment Apps: Staying informed about transactions and account updates is crucial for managing your finances.
Reminder or To-Do Apps: Notifications for reminders help you stay organized and on top of your tasks.
So you can keep notifications on from these apps. It’s all your choice.
Adjusting your notification preferences won’t significantly impact your battery life, but it will reduce the constant background activity that can drain it.
Keeping notifications for important apps while disabling those for less critical ones strikes a good balance between staying informed and saving battery life.
Step 9: Turn Off Raise to Wake
The Raise to Wake feature on your iPhone is designed for convenience, lighting up your screen as soon as you pick up your device.
While this may seem useful, it can also drain your battery, especially if you frequently pick up your phone or carry it around in your hand.
To help conserve battery life, consider turning off the Raise to Wake feature. Here’s how to do it:
- Open Settings: Start by tapping on the Settings app on your iPhone.
- Navigate to Display & Brightness: Scroll down and select Display & Brightness.
- Toggle Off Raise to Wake: Scroll down until you find the Raise to Wake option. Simply toggle it off to disable this feature.

Disabling Raise to Wake can prevent your screen from lighting up unnecessarily, which often happens when you’re simply just reaching for your phone to keep in pocket etc. or walking with it in your hand.
This small adjustment can lead to significant battery savings over time.
Remember: If you prefer the convenience of having your screen light up automatically, you can always re-enable this feature later. It’s all about finding the right balance that suits your usage habits while keeping your iPhone battery healthy throughout the day.
Step 10: Get Rid of Widgets
Widgets can be a fun and useful addition to your iPhone, but they can also consume battery life, especially those that update frequently, like weather or map widgets.
If you’re experiencing battery drain, consider removing some widgets to help extend your battery life.
How to Remove Widgets:
Press and Hold: Locate the widget you want to remove on your home screen. Press and hold it until a menu appears.
Tap ‘Remove Widget’: Select Remove Widget from the menu to delete it.
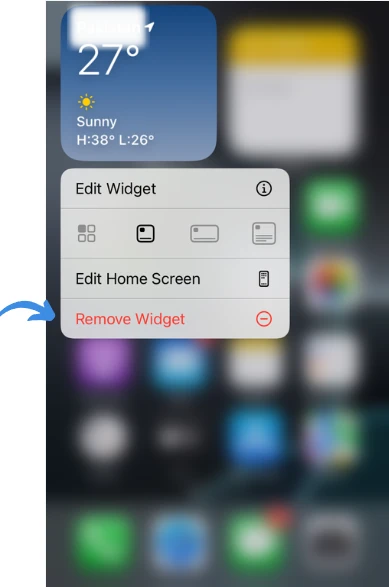
Customization Tip:
While removing widgets can help with battery life, you can choose to keep the ones that are important to you. Just remember that frequently updating widgets can lead to faster battery drain, so adjust accordingly based on your needs.
Step 11: Update All Apps on Your Phone
One often overlooked aspect of maintaining your iPhone’s battery life is ensuring that all your apps are up-to-date.
Developers regularly update their apps to optimize performance and fix bugs, which can, in turn, prevent your apps from draining your iPhone’s battery.
Here’s why updating your apps is essential:
Enhanced Efficiency: Updated apps run more smoothly and are often more efficient with resource usage, including battery power.
Bug Fixes: Updates can resolve hidden issues that may cause apps to use more battery than necessary.
Latest Features: Developers may introduce new settings or features that could help reduce battery usage.
By keeping your apps current, you’re taking a proactive step in extending your iPhone’s battery life after the latest iOS update.
Additional Tips
Close Unused Apps: When you’re done using an app, it’s a good idea to close it to prevent it from running in the background and using up battery power.
Disabling Bluetooth and Wi-Fi: These features can drain your battery if they’re on all the time, especially if they’re not connected to anything.
Monitor Temperature: Extreme heat can damage the battery and reduce lifespan. Avoid using your phone in very hot conditions.
By following these additional tips, you can help extend your iPhone’s battery life and ensure it lasts throughout the day.
Remember, it’s all about finding the right balance between convenience and battery efficiency.
Conclusion
So go ahead and make these changes, then keep an eye on how your iPhone’s battery is doing.
If it gets better, please return and tell us about it in the comments.
When I looked into this problem, I found that a lot of people were grateful because these solutions solved their battery drain issues (I’m referring to YouTube videos and forum discussions where users were commenting).
So I have collected all these solutions that also worked for me, and I’m confident they’ll work for you as well.

Isaac Smith is the founder and editor of PC Glance, a website that covers computers, laptops, and technology. He is a tech enthusiast and a computer geek who loves to share his insights and help his readers make smart choices when buying tech gadgets or laptops. He is always curious and updated about the latest tech trends.

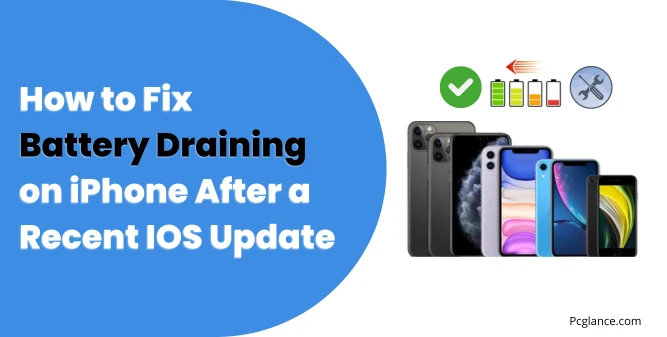
Thank you, Isaac. I went through the apps individually for access to Siri, which I don’t use. Had already made some of the other changes you suggested. Did a reset of the phone. Battery life is much better now. Many thanks for the good advice.