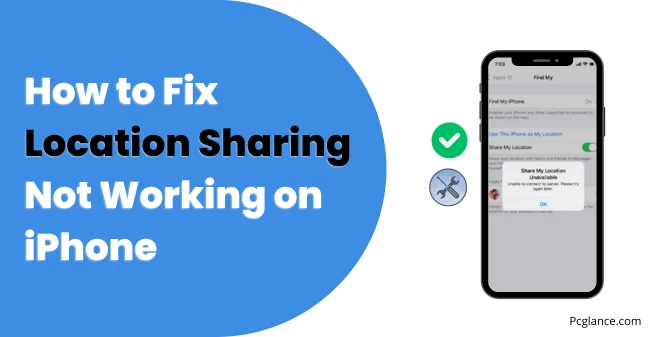Hey my friend! You’re here because sharing your location on your iPhone isn’t working giving you error messages like: “unavailable try again later” or maybe something else.
It’s usually something we don’t even think about, but when it stops, it feels like we are cut off from our friends and family.
But no worries, you have now found this guide, and I’m here to help you out with this issue. It might be a small bug from the last update, or maybe a setting got switched off without you noticing.
Whatever the reason, we’ll go through some easy steps to fix it. By the end of this, you’ll be sharing your location again, making sure you stay connected with your loved ones without any trouble.
Also Read: How to Stop Battery Draining on iPhone After a Recent IOS Update
So let’s start with the solution steps:
Recommended Fixes from this Guide
While researching on this topic, the solutions that I have found which worked for most of the users and are the most discussed solutions were those:
- Force restarting your iPhone
- Reset Location and Privacy
- Sign Out and Sign Back Into iCloud
However, I will be sharing the solution steps one by one so all you have to do is to try them one by one in a order.
Since I don’t know what is the specific cause of this issue on your iPhone but after trying each one of the step, one of it might fix it which was being the culprit of the issue.
So let’s now directly jump into the solutions steps:
Step 1: Enable Location Service, Resume Sync Data, Try Network Refresh and Force Quit Apps
Before we can look for some detailed solutions steps make sure to check these at first:
Enable Location Services:
In those moments of frustration when you’re trying to share your location but keep encountering errors, it’s easy to overlook a simple thing: “Is your iPhone’s location service turned on?” So to avoid this oversight, here’s a quick check
- Go to Settings, scroll to Privacy, and select Location Services.
- Switch on the Location Services toggle.
- After this, scroll down and go to System Services, here ensure that Share My Location is also active.
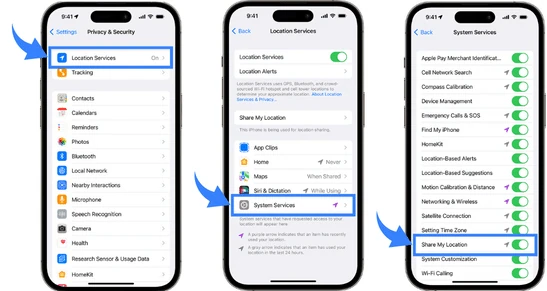
Some iCloud Data Isn’t Syncing:
This can be a main culprit of location sharing not working. If your iCloud Data Isn’t Syncing, this alert will appear in your Settings below your Apple ID like this:
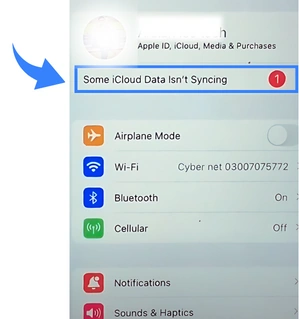
If you see this alert, click on it and tap on Resume Data Sync, hope this can fix the issue as many users claim this as a major fix.
Note: This alert will only appear to user having this issue, everyone might not see this.
Network Refresh:
- Turn on Airplane Mode for a short while.
- Then, switch it off to reset your network connection.
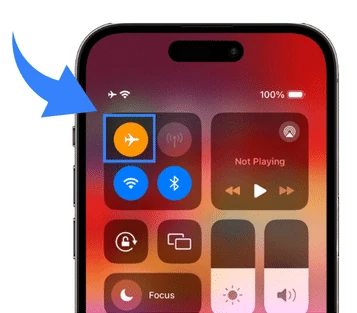
This can often fix issues that stop your iPhone from finding or sharing locations.
Force Quit Apps:
Another small tweak for this issue is to close all the apps running in background, simply swipe up from the bottom to access the app switcher and close all apps, then try to send location from the specific app.
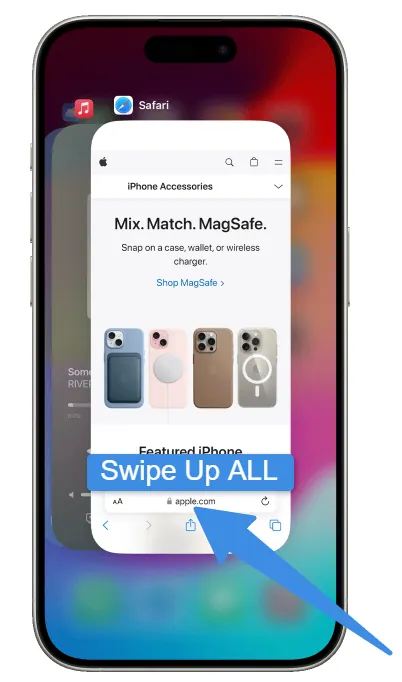
Step 2: Set Date and Time Automatically
Accurate date and time settings are crucial for location services to function properly. If your iPhone’s date and time are incorrect, it might prevent location sharing.
So you should set Date and Time to Set Automatically, since this will automatically fix date and time issue if you have moved to a new place where timings are changed.
Here’s how to do it:
- Open the Settings app on your iPhone.
- Scroll down and tap on General.
- Select Date & Time.
- Toggle on Set Automatically. This ensures that your iPhone has the correct date and time based on your time zone.
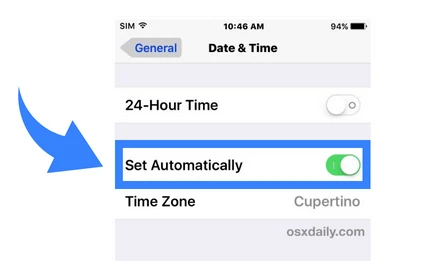
If Set Automatically is already on, toggle it off and on again to refresh the setting.
After completing this step, try sharing your location again to see if the issue is resolved. If you’re still experiencing problems, we’ll move on to further next troubleshooting step.
Step 3: Allow Location Service with Find My
Ensuring that the Find My app has permission to access your location services is key to sharing your location. So here’s how to allow location access for Find My:
- Open the Settings app on your iPhone.
- Scroll down and select Privacy & Security, then tap on Location Services.
- Make sure that Location Services is turned on at the top.
- Scroll down to find the Find My app in the list of apps.
- Tap on Find My and select one of the following options:
Never: Prevents Find My from accessing your location.
Ask Next Time Or When I Share: Allows you to choose Always While Using App, Allow Once, or Don’t Allow each time you use the app.
While Using the App: Grants Find My access to your location only when the app is open and on screen.
Always: Permits Find My to access your location at all times, even when the app is not in use.
Here I recommend you to select While Using the App. after this go back to the main Settings menu and tap on your name > Tap on Find My and Toggle on Find My Network and Send Last Location.
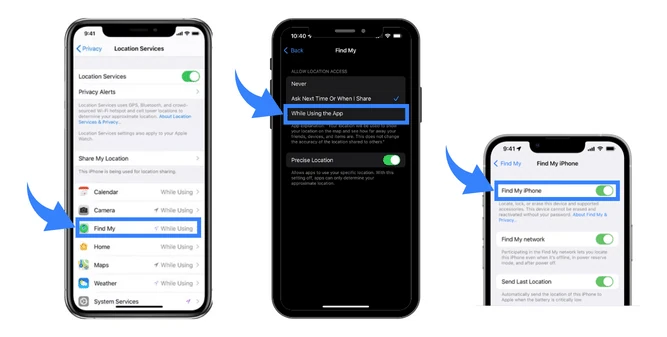
By following these steps, you’ll ensure that Find My can function correctly and help you share your location with others.
Now check if your issue got resolved, incase not continue testing more solutions.
However, this fix has worked for many users, they saying when they turn on Find My Network settings in Find my tab, there issue got resolved.
No products found.
Step 4: Disable Restrictions for ‘Location Services’
It is important to check if any restrictions have been set on your iPhone that might be affecting the Share My Location feature. Here’s how to ensure there are no restrictions hindering this service:
- Open the Settings app.
- Tap on Screen Time.
- Select Content & Privacy Restrictions.
- Once in the Content & Privacy Restrictions menu there you will see privacy tab.
- Here click on location service and make sure that changes are allowed to it.
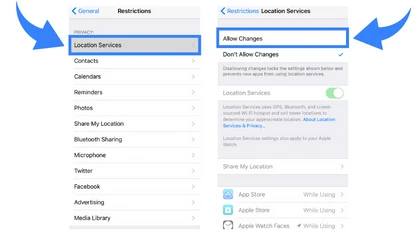
By ensuring that Location Services is allowed, you remove any potential barriers that might prevent you from sharing your location with others.
After adjusting this setting, give location sharing another try to see if the issue has been resolved.
Step 5: Enable Data Roaming
Sometimes, enabling data roaming can resolve issues with location services, especially if you’re traveling. Here’s how to turn on data roaming:
- Open the Settings app on your iPhone.
- Tap on Cellular or Mobile Data, depending on your region.
- If your iPhone has a single SIM card or eSIM, tap on Cellular Data Options. For Dual SIM or Dual eSIM, tap the number you want to modify, then tap Cellular Data Options.
- Toggle on Data Roaming to allow your iPhone to use data networks from other carriers when you’re outside your carrier’s coverage area.
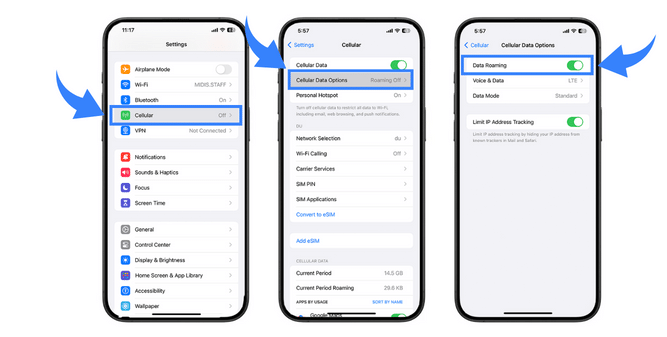
Now, try using location services again. I have seen many users saying that we have tried many solutions to fix location sharing not working but in the end it was fixed only due to applying this fix.
Step 6: Force Restart Your iPhone
A force restart can be an effective solution when your iPhone’s location sharing isn’t working. It’s a process that reboots your device without erasing any data, potentially resolving software glitches that could be interfering with location services.
Here’s how to perform a force restart on your iPhone:
For iPhone 8 or later: Quickly press and release the Volume Up button, then quickly press and release the Volume Down button. Finally, press and hold the Side button until the Apple logo appears.
For iPhone 7, iPhone 7 Plus: Press and hold both the Side and Volume Down buttons at the same time until you see the Apple logo.
For iPhone 6s and earlier: Press and hold both the Home and the Top (or Side) buttons at the same time until you see the Apple logo.
By force restarting, your iPhone gets a fresh start, which can clear temporary software issues that may be causing location sharing to fail.
After your iPhone reboots, try sharing your location again to see if the issue has been resolved. Remember, this step does not delete any of your personal data or settings.
Step 7: Sign Out and Sign Back Into iCloud
If you’re still facing issues with location sharing, a good troubleshooting step is to sign out of iCloud and then sign back in.
This can resolve any account-related issues that might be affecting location services.
This solution is being discussed widely over the internet by users saying, it has fixed location sharing issue with their iPhone. So here is what you need to do:
- Open the Settings app on your iPhone.
- Tap on Account at the top of the Settings menu.
- Scroll to the bottom and tap on Sign Out.
After signing out, restart your iPhone:
- Press and hold the side button and either volume button until the power off slider appears.
- Drag the slider, then wait 30 seconds for your device to turn off. Now wait for at least 1 minute to turn back your phone
Once your iPhone is back on, sign back into iCloud:
- Go to Settings.
- Tap Sign in to your [device].
- Enter your Apple ID and password.
- Follow the on-screen instructions to set up iCloud.
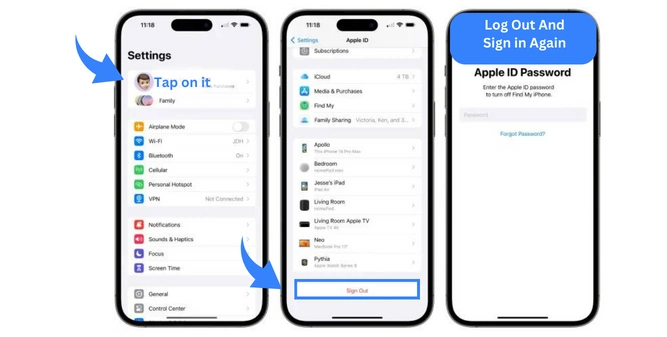
After signing back in, check if location sharing is working properly on your specific app. I hope this will fix the issue but If the issue persists, you may want continue to more troubleshooting steps.
Step 8: Reset Location and Privacy
If all the previous solutions got failed, resetting your iPhone’s location and privacy settings can often resolve persistent issues with location sharing.
This will revert all location and privacy settings back to their factory defaults. So here is how to perform the reset:
- Open the Settings app.
- Tap on General.
- Scroll down and select Transfer or Reset iPhone.
- Choose Reset.
- Tap on Reset Location & Privacy.
- You’ll be prompted to enter your passcode. Once entered, confirm by tapping Reset Settings.
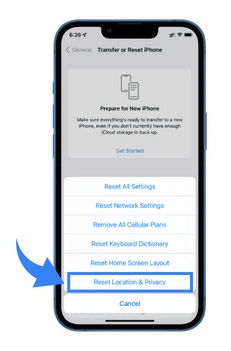
This action will remove all location permissions previously granted to apps, so you’ll need to grant permission again for each app that requires location services.
After the reset, restart your iPhone, and then try sharing your location once more.
Step 9: Update Your iOS
One more last step: Keeping your iPhone’s software up to date is crucial for ensuring all features, including location sharing, work correctly.
Updating your iOS can provide the latest features, security updates, and bug fixes, enhancing your device’s performance and compatibility with various apps and services.
So it is important to update your iPhone to latest IOS version as there might be some bug that can only be solved if a software is available for update and you haven’t updated yet.
Here’s how to update your iOS:
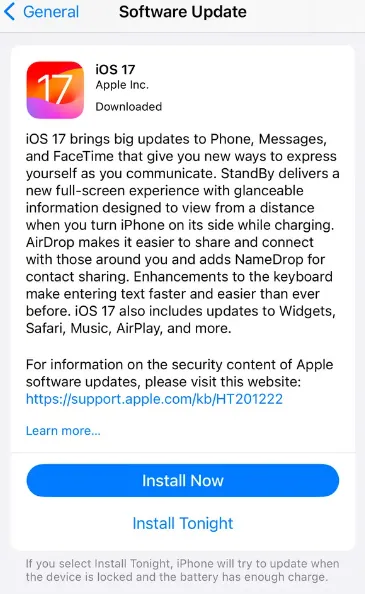
- Back Up Your Device: Before updating, it’s a good practice to back up your iPhone using iCloud or your computer.
- Open Settings: Go to Settings > General, then tap Software Update.
- Install the Update: If an update is available, you’ll see an option to Install Now. Tap it to begin the update process. If prompted, enter your passcode.
Last Resort: Visit Apple Support
If you have tried all the troubleshooting steps and location sharing is still not working on your iPhone, then it’s time to visit Apple Support. Apple Support has a team of experts who can help you resolve any issues related to your iPhone.
To get started, go to the Apple Support website and select the “iPhone” category. From there, you can search for articles related to location sharing or browse through the support documentation.
You can also contact Apple Support directly through the website or by phone.
Here visit on this link to get help from Apple
When contacting Apple Support, be sure to have your iPhone’s serial number and other relevant information ready. This will help the support team diagnose and resolve your issue more quickly.
Additionally, Apple offers a range of support options, including online chat, phone support, and in-store appointments.
Depending on your location and availability, you can choose the option that works best for you.
In summary, if you have exhausted all other options and location sharing is still not working on your iPhone, don’t hesitate to reach out to Apple Support.
They have the expertise and resources to help you resolve the issue and get your iPhone back to working properly.

Isaac Smith is the founder and editor of PC Glance, a website that covers computers, laptops, and technology. He is a tech enthusiast and a computer geek who loves to share his insights and help his readers make smart choices when buying tech gadgets or laptops. He is always curious and updated about the latest tech trends.