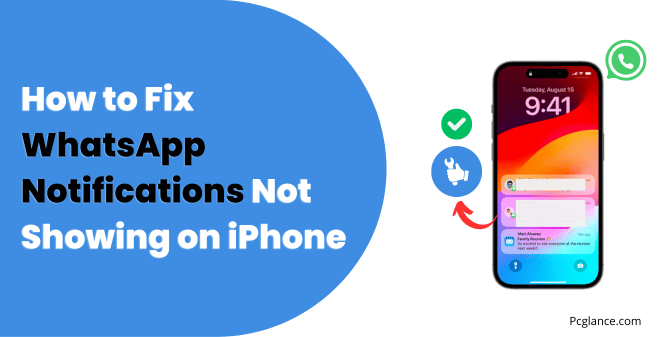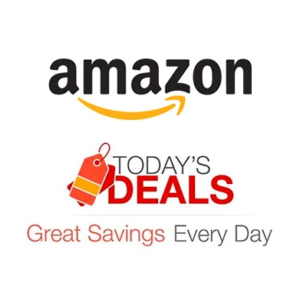Are you having trouble with WhatsApp notifications on your iPhone? Do you miss important messages because you don’t see or hear them on your lock screen or notification center? If so, you are not alone.
Many users have reported this issue after updating their iOS or WhatsApp versions or maybe for different reason. In this article, I will show you how to fix WhatsApp notifications not showing in notification center with some simple steps.
Let’s get straight to the point and look at the solutions. Try each solution in order, and if one doesn’t work for you, move on to the next one:
Check Do Not Disturb, Airplane and Low Power Mode
Before we start, there are two things you need to check. First, make sure that your Do Not Disturb mode and your Airplane mode are turned off. You can see them on the top right corner of your screen. If they are on, turn them off and see if that solves the problem.
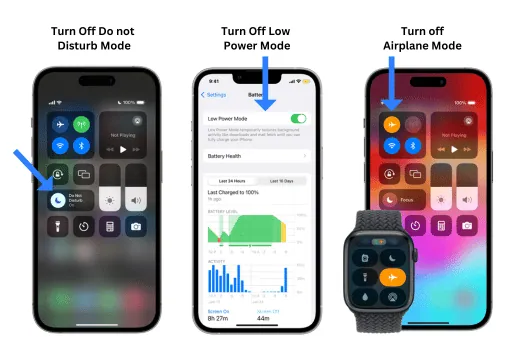
Second, make sure that your Low Power mode is also turned off. You can find it in Settings > Battery. It’s the yellow icon that looks like a battery. If it is on, your notifications will be blocked and you will not receive any alerts.
Solution 1: Change iPhone Notification Settings
If you have checked these two things and you still don’t get any notifications, don’t worry. We have some more steps for you to try. Go back to Settings and scroll down to Notifications. Here, you need to do two things.
First, make sure that Show Previews is set to Always. This will allow you to see the notifications on your lock screen and notification center. Second, scroll down to the bottom and find WhatsApp. Tap on it and make sure that Allow Notifications and Alerts are both on.
Also, check that Sounds and Badges are on as well. This will enable you to hear and see the notifications.
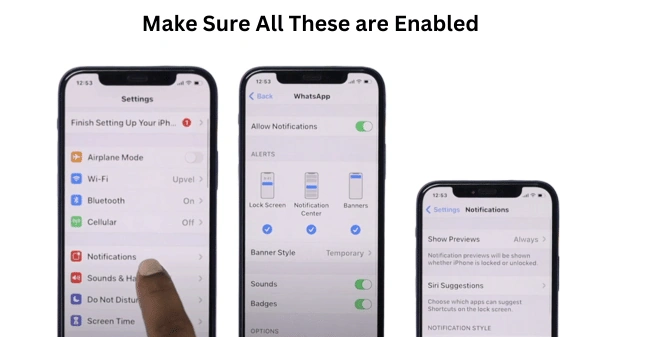
Solution 2: Change WhatsApp Notification Settings
If the WhatsApp notification settings are changed due to some reason, it can prevent the notifications from showing up on notification center. So to fix this, you can change the settings back to the default ones. Follow these steps:
- Open WhatsApp and tap on Settings > Notifications.
- Check that all the notifications are on, such as Message Notifications, Group Notifications, and Show Preview.
- If needed, you can reset your notifications by tapping on Reset Notification Settings and then Reset. This will restore the original settings for WhatsApp notifications.
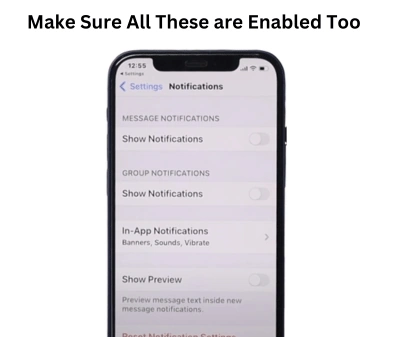
Solution 3: Restart Your iPhone
Sometimes, a simple restart can fix many problems on your iPhone, including your WhatsApp notifications( this solutions has worked for many users ). To restart your iPhone, press and hold the Volume Up button and the Power button together until you see the power off slider.
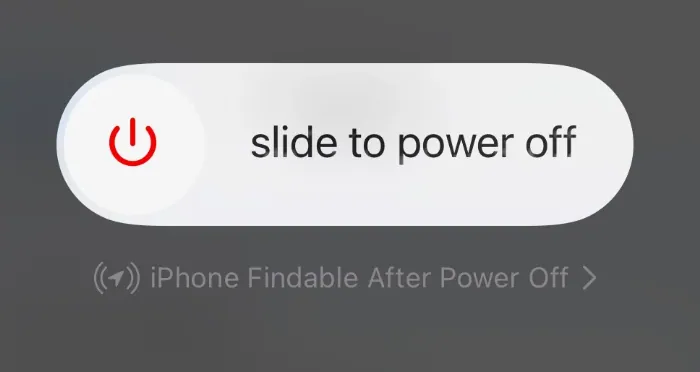
Slide it to turn off your iPhone. Wait for 5 to 10 seconds and then press and hold the Power button again to turn on your iPhone. Wait until your phone is ready and then check your notifications.
Solution 4: Force Restart Your iPhone
If a normal restart does not work, you can try a force restart. This is a more powerful way to reboot your iPhone and clear any glitches that may be affecting your WhatsApp notifications.
To force restart your iPhone ( After iPhone 8 models ), press and quickly release the Volume Up button, then press and quickly release the Volume Down button, then press and hold the Power button until you see the Apple logo. Wait until your phone is ready and then check your notifications.
To force restart your iPhone 7 or 7 Plus, you need to press and hold two buttons together: the right-side button and the volume down button. Keep holding them until the Apple logo appears on your screen.
To force restart your iPhone 6s or earlier, you need to press and hold two buttons together: the home button and the top button (or the right-side button if you have an iPhone SE or 5s). Keep holding them until the Apple logo appears on your screen.
Solution 5: Turn on Background App Refresh
If you have followed the above steps and you still don’t get any notifications, another fix is to turn on Background App Refresh for WhatsApp. You can find it in Settings > General > Background App Refresh.
Make sure that WhatsApp is on. This will allow WhatsApp to run in the background and send you notifications.
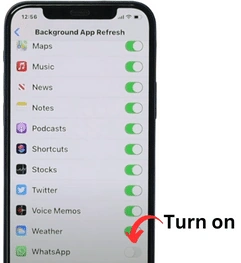
Solution 6: Update WhatsApp
Another fix is to update WhatsApp to the latest version. To do that, go to the App Store and tap on Search. Type WhatsApp and tap on Update. This will download and install the latest version of WhatsApp on your iPhone. Then, reopen WhatsApp and check your notifications.
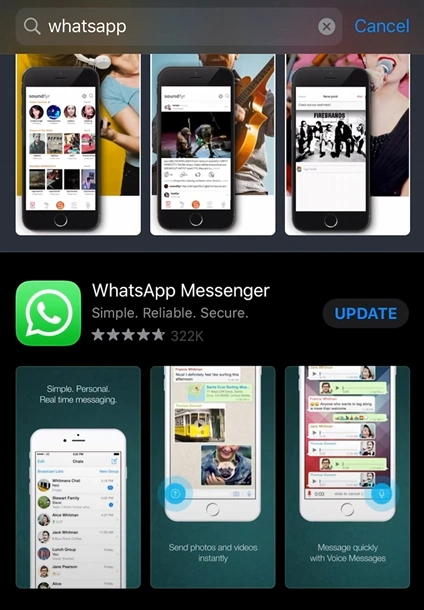
Solution 7: Log Out of Other Devices
Another solution you can apply to fix your WhatsApp notifications on your iPhone is to log out of other devices that are using your WhatsApp account. Sometimes, having multiple devices connected to your WhatsApp account can interfere with your notifications.
To log out of other devices, go to WhatsApp and tap on Settings > WhatsApp Web/Desktop. Here, you will see a list of devices that are logged in to your WhatsApp account.
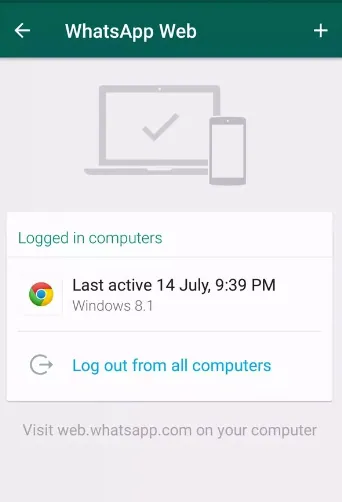
Tap on Log out from all devices and then confirm. This will log you out from all the devices except your iPhone. Then, check your notifications and see if they are working. I have personally faced this too.
My WhatsApp was open on my laptop and I was not getting any notifications on my phone. I realized that I had to log out from the desktop app, and then everything was fine. So give this fix a try too if you are logged on another device.
Solution 8: Offload and Reinstall WhatsApp
The other thing you can do is to offload and reinstall WhatsApp, this is also a proven fix for this issue and has been presented by experts saying this will fix notification issue.
To do that, go to Settings > General > iPhone Storage. Here, you want to find WhatsApp and tap on it. Then, tap on Offload App and then tap on Offload App again. This will remove WhatsApp from your iPhone but keep your data. Then, tap on Reinstall App and wait until it is done.
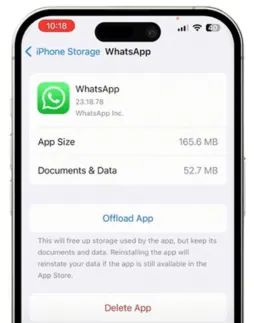
This will reinstall WhatsApp on your iPhone and restore your data. After this check your WhatsApp notifications by sending yourself a message from another number.
Solution 9: Reset All Settings
The last fix you can apply is to reset all settings on your iPhone. To do that, go to Settings > General > Reset. Here, you want to tap on Reset All Settings and then enter your passcode. This will reset all the settings on your iPhone to their default values.
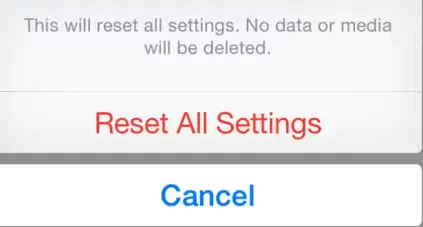
This may help you to fix your WhatsApp notifications problem. However, be careful, as this will also erase your personal settings, such as your wallpaper, ringtone, and Wi-Fi passwords.
If you want to watch a video about this fix, here checkout this too:
A Solution by User
While researching I found this solution suggested by user and I think this will definitely work
“” I fixed the issue by following these steps:
- I backed up all my chat history by syncing with iCloud and deleted WhatsApp.
- I turned off my iPhone and restarted it.
- I reinstalled WhatsApp and everything works fine now. “”
Another Solution by User
This issue was resolved for me by doing these steps:
- Navigate to Settings > Screen Time > Content & Privacy Restrictions
- Enable the Content & Privacy Restrictions option
- I guess Its turn off automatically after updating to iOS 17.
Conclusion
I hope this article helped you fix WhatsApp notifications not showing in notification center on your iPhone. If you followed the steps above, you should be able to see and hear alerts from WhatsApp on your lock screen and notification center.
If you still have problems with WhatsApp notifications, you can contact your phone’s manufacturer or WhatsApp support for further assistance but I have scene many individuals saying their problem has been fixed after applying a certain solution from the above listed and it worked.

Isaac Smith is the founder and editor of PC Glance, a website that covers computers, laptops, and technology. He is a tech enthusiast and a computer geek who loves to share his insights and help his readers make smart choices when buying tech gadgets or laptops. He is always curious and updated about the latest tech trends.