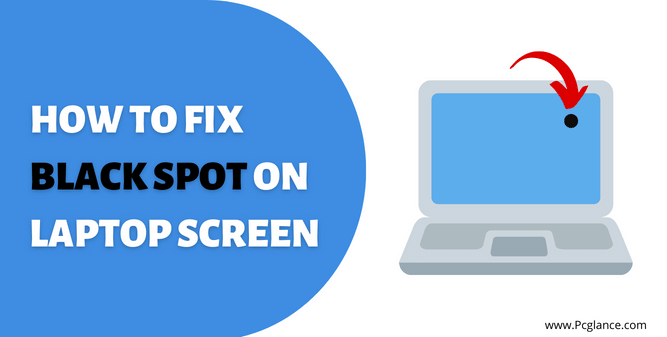There is no doubt that with technology advancing every day, laptops have become an essential part of our daily lives. From work tasks to leisure activities, we heavily rely on these convenient devices. Although laptops are being known for their durability and dependability, but like all other electronic devices, they are not immune to technical or hardware issues.
Laptops can develop issues over time, and one of the most common issue faced by laptop users is the appearance of black spots or black smudges on their screens. This can be a frustrating and annoying experience, especially if it affects your ability to use your laptop effectively.
In this article, we will provide you with a comprehensive guide on how to fix black spot on laptop screen. We’ll also explain what causes black spots on a laptop and will provide some helpful tips to prevent them from happening again in future.
So whether you’re an experienced technician or a complete beginner, you’ll find all the information you need to get your laptop back to its best in no time.
Also Read: How to Fix White Spot on Laptop Screen ( 4 Ways )
What Causes Black Spots on a Laptop Screen?
Black spots appearing on your laptop screen can be a frustrating and concerning issue. It is important to understand the potential causes of this problem in order to prevent further damage.
There are several factors that could lead to the appearance of black spots, and it is crucial to consider each one in order to determine the root cause and take appropriate action. Let’s explore the most common causes:
Dead Pixels:
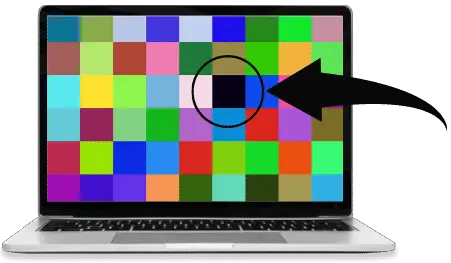
One of the main causes of black spot on a laptop screen is dead pixels. A dead pixel is a small, non-functioning area on your laptop screen where the light-emitting diodes (LEDs) or liquid crystal display (LCD) do not produce the correct color output.
This often results in a tiny white or black dot/spot on the screen or you can say noticeable dark area on the screen that does not disappear even when the rest of the display is functioning normally.
Black dots can be appeared on any type of display, including laptops, monitors, televisions, and mobile devices. Dead pixels can occur due to manufacturing defects, physical damage to the screen, or simply as a result of normal wear and tear over time.
It is also important to remember that a black spot on your laptop screen may also be caused due to stuck pixels
Stuck Pixel:
In addition to dead pixels, another common issue with displays is stuck pixels. Stuck pixels are pixels that get “stuck” on a certain color and fail to display the correct color output. This can result in a Black, white or colored spot on the screen, which can be distracting or annoying.
Dirt or Debris:

One potential cause that creates black spot on a laptop screen is the buildup of dirt and debris. When tiny particles such as dust, dirt, or other debris settle on the screen’s surface of your laptop’s screen, they can create a dark spot that looks black.
This happens because these particles block the light that passes through the screen, resulting in a shadow/dark area or you can say black spot. Over time, the accumulation of dirt and debris can make the spot more visible and even affect the overall display quality of the screen.
LCD Burn-In:

LCD burn-in, also known as image retention, can cause black spots on a laptop screen if a particular image is displayed on the screen for an extended period of time. This can happen because the pixels that make up the display can become “stuck” in their on or off state, causing a permanent dark spot on the screen.
If the black spot is caused by LCD burn-in, it is usually visible even when the laptop is turned off, and it may be more noticeable when the screen is displaying a light or white background.
Physical Screen Damage:

Physical screen damage is a very common issue that can cause black spots/dots on your laptop screen. Laptops screens consist of multiple layers, including a backlight, liquid crystals, electrodes, and filters. When the screen is physically damaged, it can interrupt the flow of electricity to the liquid crystals, resulting in the affected pixels failing to display color correctly.
This can cause the area to appear black, white or any other color depending on the severity of the damage. The size and shape of the black spots depend on the extent and location of the physical damage.
Accidental damage, such as dropping your laptop or applying excessive pressure to it, is the most common cause of physical screen damage. However, manufacturing defects or faulty components can also contribute to the problem.
Graphics card failure:

A graphics card is an important component of a laptop that helps to display images and graphics on your laptop screen. When there is an issue with your graphic card and it is not working properly, it can cause black spots or missing pixels to appear on you laptop screen.
Actually, this happens because the graphics card sends signals to the screen, and if it’s not functioning properly, it may send incorrect signals that result in distorted or missing pixels. These pixels may appear as black spots on the screen.
Moreover, a faulty graphics card can also cause the laptop to overheat, which can damage the screen components and lead to black spots on the screen.
Software Issues:
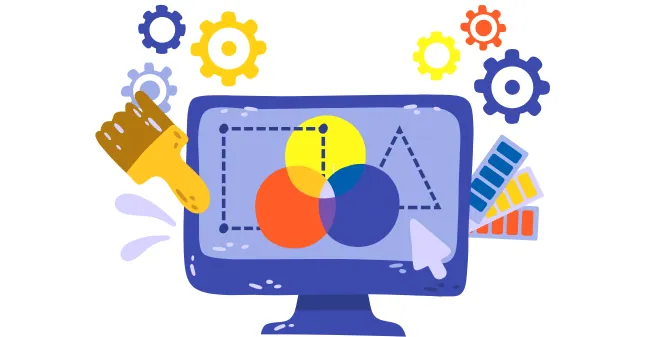
Black spots on your computer screen can also be caused by various software-related issues, such as outdated or corrupted graphics drivers, software bugs, conflicts between applications, malware or viruses, and outdated operating systems.
Graphics drivers are essential software programs that communicate with your graphics card to display graphics on your computer screen. Outdated or corrupted graphics drivers can cause issues with the display, including black spots.
Similarly, software bugs or conflicts between different software components can also cause black spots on your screen or other visual anomalies. Conflicts between applications running on your laptop are another potential cause of black spots. This can happen when two applications are competing for the same system resources, such as RAM or CPU usage.
In some cases, malware and viruses can also cause black spots or other visual anomalies on the screen. Certain types of malware are designed to manipulate your computer’s display settings or interfere with the functioning of your graphics card, resulting in black spots or other display issues.
Laptop Hardware Issues:

If you’re seeing black spots on your laptop screen, it’s usually an indication that something is wrong with the hardware that controls your display. Even though modern laptops have high-resolution screens that display sharp images and visuals, but still hardware issues can cause black spots to appear.
One common cause for black spots is screen bleeding. This occurs when light from your laptop’s backlight “bleeds” through to other parts of the screen, causing dark spots to appear. So if you’re experiencing screen bleeding, you might see dark black spots showing up on your display.
Now that you’re familiar with the most common causes of black spots on your laptop screen, it’s time to take action and get rid of them. We’ll show you four effective ways to fix these black spots.
4 Ways to Fix Black Spot on Laptop Screen
So in order to get rid of these Black spots on your screen, we’ve done a deep research and come up with four proven techniques to help you get rid of black spot on laptop screen.
1) Fixing Stuck or Dead pixels on your Laptop Screen:
As I previously mentioned above, that black spot or dot on your laptop screen can be caused by either dead or stuck pixels. So therefore, it’s important to first identify which type of pixel issue is causing the problem before attempting to fix it.
So to find if your laptop has dead pixel or stuck, notice the affected area of your laptop screen, if it has one specific color, then it’s likely a stuck pixel. On the other hand, if there is no light in that area, then it’s probably a dead pixel.
Solution to Stuck Pixel:
If you have identified that the black spot is due to stuck pixel, there are a few things you can try to fix it. One solution is to power off your laptop and then power it back on again. This can sometimes cause the stuck pixel to reset itself.
If this does not work, another solution is to gently rub the affected area with a soft cloth, this can sometimes dislodge the pixel and get it working again. However, it’s important to be very careful when doing this, as pressing too hard can damage your screen.

In addition, there are various software programs available that can help you fix stuck pixels on your laptop screen. These software’s rapidly change the colors displayed on your screen, which can sometimes help to unstick a pixel. Examples of such programs include JScreenFix and UD Pixel.
Solution to Dead Pixel:
If you have identified that the black spot is due to a dead pixel, unfortunately, there is no guaranteed fix for this issue. Dead pixels are caused by a malfunction in the screen’s hardware, which cannot be fixed through software or other means.
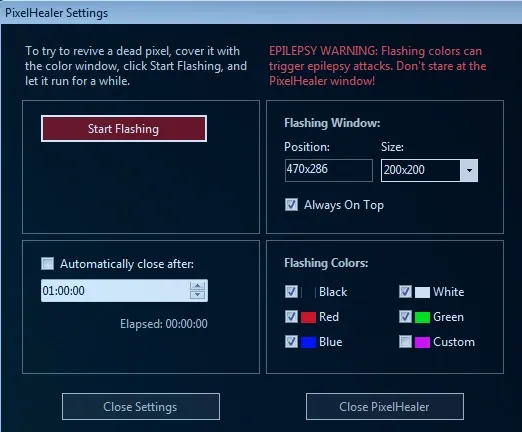
Although some online tools claim to be able to fix black spots such as Pixelhealer, but honestly after researching, we found that they can only fix stuck pixel but not dead pixel, Therefore, if your laptop screen has a dead pixel causing the black spot, unfortunately, the only solution is to replace the screen.
2) Removing Dirt or Debris on Screen to Fix Black Spots
As you know black spots can also be caused by dirt or debris buildup, so cleaning the screen is often an effective way to remove these spots. If you have black spots on your laptop screen due to dirt and debris, here are three steps you can follow to remove them.

Step: 1
To start, turn off your laptop, use a soft, lint-free cloth to clean the screen. Microfiber cloths work well, as they are designed for cleaning screens without leaving any scratches. You can also use a screen cleaning solution, which is specifically designed for cleaning laptop screens.
Step: 2
Dampen the cloth slightly with water or screen cleaning solution. Be sure not to use too much liquid, as it can damage the screen. Gently wipe the affected area with the damp cloth, being careful not to press too hard. Too much pressure can damage the screen.
Step: 3
After wiping the affected area, use a dry cloth to remove any remaining moisture on the screen. Once you have cleaned the screen, turn on your laptop and check to see if the black spot has been removed.
3) Fixing Software Issues By Reinstalling Laptop Display Drivers:
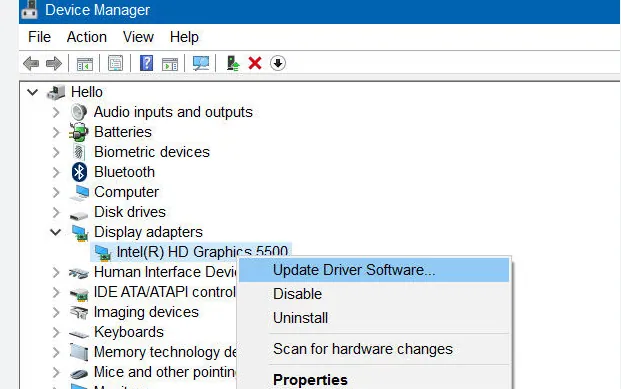
If the black spot on your laptop screen is caused by software issues, such as outdated or corrupted display drivers, you may be able to fix it by uninstalling and reinstalling the drivers. Here are the steps to do so:
- Uninstall your current display driver from the Device Manager or Programs and Features in the Control Panel. This can be done by right-clicking on the driver and selecting “Uninstall”.
- Go to the manufacturer’s website and download the latest version of the display driver for your laptop model and operating system.
- Install the downloaded display driver by following the installation instructions provided by the manufacturer.
- Restart your laptop to apply the changes.
- Finally, check if the black spot is gone by observing your laptop screen. If it persists, it may be necessary to seek professional repair services or consult with technical support.
4) Replace Your Laptop Screen:
If you’re still seeing black spots on your laptop screen after trying all the other fixes mentioned earlier, it’s possible that the issue is caused by a hardware problem or some kind of screen damage. In such cases, replacing your laptop screen may be the only option left.
However, you have to keep in mind that replacing a laptop screen is a complex process that requires expertise. So, it’s best to have it done by a professional repair service or through the laptop manufacturer service station.
Also Read: How Much does it Cost to Replace a MacBook Screen
You can also contact your laptop manufacturer’s customer support for guidance or look for a reliable local repair service that specializes in laptop screen replacements.
Note: If your laptop is under warranty, send it to the manufacturer or authorized service center, This will not only ensure proper repair or replacement, but also save you from potential expenses that may arise from attempted self-repair.
The most important thing to consider when replacing your laptop screen is the cost of the replacement versus the value of the laptop. If the laptop is old or outdated, it may be more economical to replace the entire device rather than just the screen.
How to Prevent Black Spots on Laptop Screen
So there you have it, four effective ways to remove black spots from your laptop screen! However, it’s important to remember that prevention is always better than cure. So, to avoid dealing with black spots in the future, here are some helpful tips:
Tip 1: Keep Your Laptop Clean
Over time, dirt and dust can build up on your laptop screen, which can result in the appearance of black spots. So to avoid this, it’s important to clean your screen on a regular basis. To do this, use a soft, lint-free cloth to wipe away any dirt or dust. You may also can consider using a screen cleaning solution that’s specifically designed for screen cleaning.
This can help to remove any stubborn spots or smudges that may have accumulated on your screen but if you clean your laptop screen on regular basis then dirt and dust may not build-up creating stubborn black spots.
Tip 2 : Test for Black spots before purchasing laptop

Whenever you are in the market for a new laptop purchase, it’s important to check for any black spots on the screen. Here are some tips for testing the screen before you buy:
- Inspect the screen closely: First, inspect the screen carefully before turning on the laptop. Look for any physical damage like cracks, scratches, or discoloration. If you see any of these, it’s likely that the screen will have black spots or dead pixels.
- Display a solid color image: Next, display a solid color image like black or white and examine the screen for any black spots or dead pixels. Pay special attention to the corners and edges of the screen.
- Check the screen from different angles: Make sure to check the screen from different angles, as some spots/dots may only be visible from certain perspectives. Sometimes, a screen may appear fine from straight angle but have issues when viewed from a different angle.
- Test the screen with different backgrounds: Another thing you can do is display different backgrounds or wallpapers to see if any black spots or dead pixels are more noticeable with certain colors. By doing these tests, you can reduce the likelihood of purchasing a laptop with screen issues.
- Inspect with Software Tool: While inspecting the screen for physical damage and displaying solid color images are good first steps, they are not always conclusive. To test in more detail, you can use a screen testing tool like Eizo Monitor Test. This will help you easily identify any faulty pixels on your laptop screen.
By performing these tests before purchasing a laptop, you can minimize the chances of ending up with a laptop that has black spots or dead pixels on the screen. It’s important to note that it’s not only second-hand laptops that can be defective; new laptops can also have manufacturing faults. Therefore, it’s always advisable to check every laptop for defects before making a purchase, regardless of whether it’s new or used.
Tip 3 : Avoid Direct Sunlight

When using your laptop, it’s important to avoid exposing it to direct sunlight for extended periods of time. Sunlight can cause the laptop’s screen to become overheated and may even damage the internal components of the device which can result in the appearance of black spots.
So in order to protect your laptop, try to use it in a shaded area or indoors, away from direct sunlight. If you must use your laptop outside, consider using a sun shade or umbrella to block the sun’s rays.
And if you find yourself using your laptop in a hot car, check out some tips for keeping it cool here. By taking these precautions, you can help prevent your laptop from overheating or sustaining damage from direct sunlight exposure.
Tip 4 : Be Careful When Closing Your Laptop

Make sure to be careful when closing your laptop as there may be small objects on the keyboard such as pens or paper clips that can cause damage to the screen resulting in black spots. It’s always best to double-check and remove any objects before closing the laptop to prevent any accidental damage.
Tip 5 : Handle Your Laptop with Care

Be gentle when handling your laptop, and avoid placing any heavy objects on it. Dropping your laptop or placing heavy objects on it can cause damage to the screen and lead to black spots.
Tip 6: Don’t Sleep With Your Laptop

Many people have the habit of working on their laptops in bed, and sometimes they may fall asleep with laptop on bed. Sleeping with your laptop can lead to pressure on the screen and may cause permanent damage, such as dead pixels or cracks.
It’s best to avoid sleeping with your laptop and instead, put it aside before going to bed. This way, you can keep your device safe and prevent any unnecessary physical damage.
Tip 7: Don’t Press Your Touch Screen Laptop Too Hard

When using a touch screen laptop, it’s important to avoid pressing the screen too hard. Excessive pressure can damage the screen or other internal components and might cause black dots spots or smudges on your laptop screen. So by taking care when using your touch screen laptop, you can help extend its screen lifespan and avoid costly repairs.
FAQ( How to Fix Black Spot on Laptop Screen )
What causes black spot on laptop screen?
There are a few different things that can cause black spots on laptop screens. But the common issues producing Black dots on screen are:
– Dead Pixels
– Stuck Pixels
– Dirt or Debris
– LCD Burn-In
– Physical Screen Damage
– Graphics card failure
– Software Issues
– Laptop hardware Issues
Can black spots on laptop screen be fixed?
The fix for black spots on a laptop screen depends on the cause of the problem. Dead pixels cannot be fixed while Stuck pixels can be fixed using software tools, also dirt and debris can be removed with cleaning. However, pressure damage, water damage, or burn-in may require professional repair or screen replacement.
How do I fix dark spots on my screen?
You can try cleaning the screen, adjusting the brightness and contrast settings, using software tools like Pixelhealer to fix dead or stuck pixels, updating your graphics card driver, checking for software issues and fixing them, and inspecting for physical damage. If these steps do not work, consult a technician or consider screen replacement.
Can dead pixels be fixed?
Dead pixels cannot always be fixed, but you can try using pixel-fixing software that flashes the pixels to try and revive them, these software’s includes:
– Pixelhealer
– JScreenFix
– UD pixel
and many more….!
What should I do if the black spot is due to physical damage?
If the black spot on your laptop screen is due to physical damage, such as a crack or scratch on the screen , then you might need to replace the screen altogether.
Can adjusting the display settings fix a black spot on the screen?
Adjusting the brightness, contrast, and color settings might resolve the issue if the black spot is due to incorrect display settings.
Should I attempt to fix the black spot myself, or should I take my laptop to a professional?
If you’re comfortable and have experience with laptop repairs, you may be able to fix the black spot yourself. However, if you’re not experienced or confident in your ability to fix the issue, it’s best to seek help from a professional. Attempting to fix the black spot yourself could lead to further damage, so it’s important to weigh the risks before attempting any repairs.
Final Words on How to Fix Black Spot on Laptop Screen
We know having black spots on your laptop screen can be frustrating, and there are several potential causes for them. In this blog post, we have explored the most common causes of black spots on laptop screens. We have also provide four different ways on how to remove them from your laptop screen.
It is important to note that repairing display or screen issues can be costly, and prevention is always better than cure. Therefore, we recommend taking care of your laptop and follow the tips mentioned in this blog post to avoid black spots on your screen in the future. By doing so, you can ensure a long-lasting and hassle-free experience with your laptop.

Hamza Afridi is the founder and editor of PC Glance, a website that covers computers, laptops, and technology. He is a tech enthusiast and a computer geek who loves to share his insights and help his readers make smart choices when buying tech gadgets or laptops. He is always curious and updated about the latest tech trends.