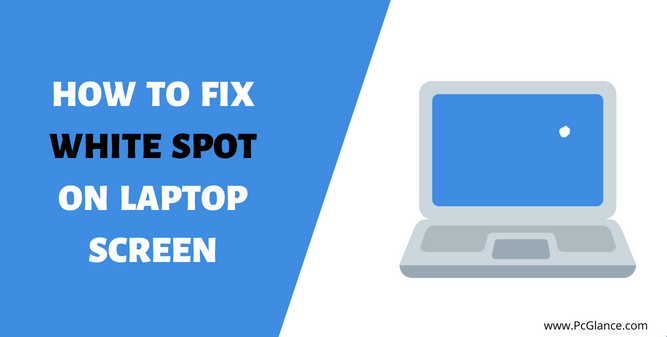It can be quite annoying and even distracting to have a white spot on your laptop screen, if you also have a white spot on your laptop screen, you’re not alone. Many laptop users have this problem, and we know it can be quite frustrating.
Luckily, there are a few things you can do to fix it, and with a little effort, you can get rid of it and keep your screen looking perfect. In this article, we’ll show you how to fix white spots on laptop screen.
We’ll also demonstrate the causes of white spots on a laptop and will provide some useful tips on preventing this issue from happening in the future.
If you notice, you laptop has black spots, then visit this guide to get rid of black spots on your laptop screen
What Causes White Spots on a Laptop Screen?
White spot on laptop screen can be caused by a variety of reasons, ranging from screen damages ( Hardware issues ) to software issues, we will discuss each of these in detail.
Dead Pixels:
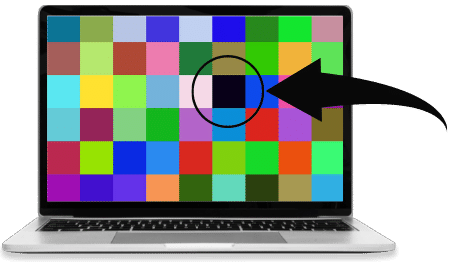
One of the main causes of a white spot on a laptop screen is a dead pixel. A dead pixel is a pixel that is no longer functioning properly and is unable to display any color. If you have a dead pixel on your screen, it will likely appear as a white spot. Mostly, dead pixels are the result of a manufacturing error and are commonly seen on laptop screens.
White spot and your laptop screen can also be caused due to stuck pixels instead of dead pixels
Stuck Pixel:
A stuck pixel is a bright dot of color that appears on a LCD screen. It is caused by a defective cell in the screen that is permanently turned on. Stuck pixels are fairly common and can be found on all types of LCD screens, from TVs to laptops to smartphones.
Note: Laptop screen displays are composed of millions of small pixels, and each pixel is responsible for projection of images and colors.
Screen Damage:
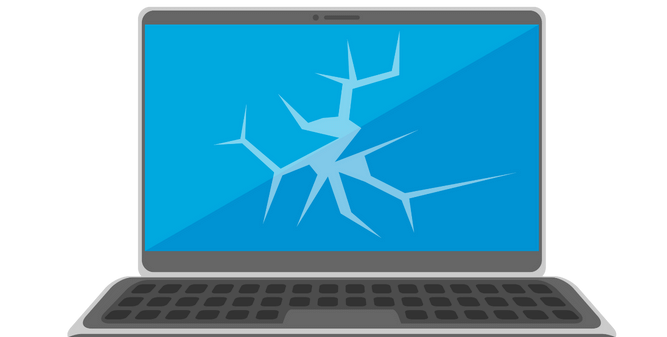
It’s very common for screens to get damaged, especially laptop screens. So a screen damage can be one of the most common causes of white spots on laptop screens. When the screen is damaged, the pixels in that area are no longer able to properly display color.
This can cause the area to appear white, black, or any other color depending on the severity of the damage. A few common causes of screen damage on laptop screens include:
- Accidental damage, such as dropping the laptop or knocking it against something.
- Pressure damage, such as sitting on the laptop or placing heavy objects on top of it.
- Thermal damage, which can be caused due to exposing the screen to extreme heat or cold temperatures.
Loose LED Reflectors:

One potential cause of bright spots or white dots on a laptop screen is loose LED reflectors. Most LCD screens, including TVs, laptops, mobile phones, etc, have reflectors that are used to direct the light from the LED backlights towards the LCD panel.
The LCD reflector is located under the screen, if one of the reflector is loose, it causes the light to scatter in different directions and creates a white spot on the screen.
Hardware Failure:

Laptop screens are designed to display high-resolution images and videos. However, hardware failure can cause a white spot to appear on the screen. This is caused by a process called screen bleeding, and it’s a pretty common problem.
Screen bleeding is a very annoying problem, but luckily, it’s usually pretty easy to fix. In most cases, you can just restart your laptop and the white spot will go away. However, if the problem persists, you may need to replace the LCD panel.
Other hardware failures faulty graphics card or inverter. In some cases, it can also be caused by a loose connection. Well, that was all about the causes of the white spot on your laptop screen; however, in order to fix them, we will show you four ways.
4 Ways to Fix White Spot on Laptop Screen
In order to remove white spot on laptop screen, we have come up with four ways that will help you to get rid of white dot. let’s discuss each of them in detail:
1) Fixing Stuck or Dead pixels on your Laptop Screen:
As I have discussed above, the white spot can be caused by a dead pixel or a stuck pixel, so If you want to fix the pixel issue, you have to first find out which pixel fault is causing the white spot – dead pixel or stuck pixel.
If you find that there is one specific color on the effected area of your screen, then it is a stuck pixel. However, if there is no light on that area, then it is a dead pixel. So if you find out that the spot is due to stuck pixel, the best course of action is to power off your laptop and then power it back on again.
This can sometimes cause the stuck pixel to reset itself. If this does not work, you can try gently rubbing the affected area with a soft cloth. This can sometimes dislodge the pixel and get it working again.

There is an online tool named JScreenFix that can fix the stuck pixels on your screen, its a free tool, I hope visiting this site might help you fixing your stuck pixel of laptop screen.
Note: Make sure not to press the screen to hard, otherwise it can damage your screen
However, if the white spot is due to dead pixel, then unfortunately it cannot be fixed.
2) Reinstall Your Laptop Display Drivers:
If the white spot is due to a software issue, uninstalling and reinstalling your display driver may fix it. To do so, follow these steps:
- Uninstall your current display driver.
- Install the latest version of display driver.
- Restart your laptop.
- Finally, check to see if the white spots are gone.
3) Fixing Loose LED Reflectors of your Laptop:
As we said one a the reason of white spot appearing on your laptop screen is the loose LCD reflectors, so in order to fix loose led reflector we have to reach to , follow our below steps carefully:
Step 1:
The first and most crucial step is to ensure that your laptop is entirely powered down and disconnected from any power source; this will ensure that there is no current flowing through your device.
Step 2:
The second step is to detach your laptop body in order to reach the screen display. In some laptops, speakers come in the way of reaching the display panel. So, if your laptop also have speakers in the way, you will likely need to remove the speakers, so carefully disconnect them from the main circuit board.
Step 3:
After disconnecting speakers, turn off the circuit board and remove the metal board. This will give you access to the loose reflector. Now locate the loose reflector by raising the tabs on the frame and place the reflector back with the help of some glue and Q-tips.
Make sure that the glue is dry before reassembling all the laptop components back. As, the LED reflector are now tightened. Finally, turn on your laptop and check for white spots again; they should be gone by now.
4) Replace Your Laptop Screen:
If none of the above techniques worked for you, it finally time to replace your laptop screen in order to get rid of the white spot. However, if your laptop is still under warranty, it may be more beneficial for you send it back for repair or replacement.
Also Read: How Much does it Cost to Replace a MacBook Screen
Note: I would strongly suggest that, if your laptop is still under warranty, you should refrain from attempting any sort of self-repair and instead send it straight for either repair or replacement.
Replacing a laptop screen can be quite expensive, and you likely don’t want to pay for it out of pocket. But if you don’t have any warranty remaining, then you have no choice remaining and you have to replace your laptop screen at your own expense.
How to Prevent White Spots on Laptop Screen
There is a well-known saying that “prevention is better than cure.” With that in mind, here are some useful tips on how to avoid small white spots on laptop screen.
Tip 1: Test for white spots before purchasing laptop

When looking to buy a new laptop, be sure to thoroughly test it for any white spots on the screen. To test for white spots, increase the laptop brightness to full, move your eyes around the screen and look for any bright spots. Pay special attention to the corners and edges of the screen.
This physical test is not conclusive. To test in detail, you can run a screen test with a tool like Eizo Monitor Test. This will help you easily identify any faulty pixels on your laptop screen.
It is often assumed that second-hand laptops may be defective, but this is not always the case. New laptops can also be defective due to manufacturing faults. Therefore, it is advisable to check every laptop for defects before making a purchase.
Tip 2: Get A Protective Case

If you have a laptop, you know that the screen is one of the most important parts of the device. A small bump or drop can easily crack the screen, and once that happens, you’re looking at a costly repair. One way to protect your laptop screen is to invest in a protective case.
These cases can help cushion the screen from impact and can even help prevent scratches. There are a variety of different cases on the market, so you can find one that fits your needs and budget.
If you’re worried about your laptop screen, a protective case is a great way to keep it safe. Browse the selection of cases online or in your local electronics store and find the perfect one for your laptop.
Tip 3: Don’t Sleep With Your Laptop

It’s common to see people working on their laptops in bed, and often they may fall asleep mid-work. However sleeping with your laptop, you may risk damaging the screen display. So it’s always good to put your laptop aside before going to bed and prevent your laptop from any physical damage.
Tip 4: Don’t Press Your Touch Screen Laptop Too Hard

If your laptop has a touch screen, don’t press too hard. Touch screens are designed to work with a light touch, and applying too much pressure can damage the screen. If you’re not sure how much pressure to apply, start with a light touch and increase the pressure until the cursor moves.
FAQ( How to Fix White Spot on Laptop Screen )
What causes white spots on laptop screens?
There are a few different things that can cause white spots on laptop screens. But the common issues producing white dots on screen are:
– Stuck pixels
– Driver issues
– Hardware failures
– Screen damage
– Loosely connected display cables or loose LED reflectors
How do I get rid of white spots on my HP laptop?
If you have white spots on your HP laptop, there are a few possible causes. It could be a hardware issue, like a dead pixel or a stuck backlight. Or, it could be a software issue, like a corrupted driver or an incompatible program.
If you’re not sure what’s causing the white spots on your laptop, the best course of action is to contact HP support. They can help you troubleshoot the issue and determine the best course of action. In some cases, you may need to send your laptop in for repair. But, in other cases, a simple software update may be all that’s needed to fix the issue.
Is a white pixel dead or stuck?
A dead pixel is a pixel that is no longer able to display any color. This can be caused by a number of factors, such as a manufacturing defect or damage to the pixel.
A stuck pixel is a pixel that is displaying a single color, usually white. This can be caused by a number of factors, such as a manufacturing defect, damage to the pixel, or a software issue.
So, If an area is not illuminated, then white pixel may be a dead pixel, but if it displays only one specific color, then it is a stuck pixel.
Will dead pixels go away?
If you’ve ever had a dead pixel on your screen, you may have wondered if there’s any way to fix it. Unfortunately, once a pixel is dead, there’s no way to bring it back to life. However, there are some steps you can take to prevent dead pixels from occurring in the first place.
Dead pixels usually occur when the screen is exposed to too much pressure. So if you’re worried about getting a dead pixel, be careful not to press too hard on your screen. You can also try to avoid screen burn-in by using screen savers and dimming your screen when you’re not using it.
While there’s no way to fix a dead pixel, there are ways to prevent them. So if you’re worried about dead pixels, be careful with your screen and try to use screen savers and dimming.
Final Words
While having white spots on your laptop screen can be frustrating, there are several potential causes for them. In this blog post, we explore the most common causes of white spots on laptop screens. We have also provide four different ways on how to remove them from your laptop screen.
As display/screen issues cannot be easily fixed and costly to repair as well, so we recommend taking care of your laptop and following our tips mentioned above to avoid white spots on your screen in the future.

Hamza Afridi is the founder and editor of PC Glance, a website that covers computers, laptops, and technology. He is a tech enthusiast and a computer geek who loves to share his insights and help his readers make smart choices when buying tech gadgets or laptops. He is always curious and updated about the latest tech trends.