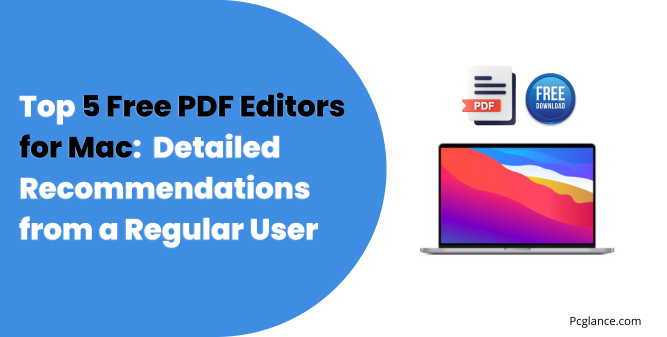As someone who frequently works with PDFs—whether it’s for reviewing contracts, annotating research papers, or simply organizing digital documents. I’ve tried and tested numerous PDF editors for Mac.
Over the years, I’ve found that there are some fantastic free options out there that don’t skimp on quality or features.
Below, I’ll share my top 5 free PDF editors for Mac, going into detail about what makes each one stand out, their pros and cons, and who they’re best suited for.
Note: Keep in mind that these editors are free, so they won’t offer the full range of features you’d find in a professional PDF editor. They’re best suited for those who only need basic PDF editing capabilities.
One more thing: I’m not assigning them rankings like 1, 2, or 3—I’m just listing them in order for clarity
1. Preview
In-Depth Look:
Let’s start with the one that’s already on your Mac—Preview. At first glance, Preview might seem like a simple PDF viewer, but it’s actually packed with handy editing features that make it more than capable for everyday tasks.
I use Preview when I need to quickly annotate a document, fill out a form, or even merge multiple PDFs into one. It’s incredibly convenient because it’s already integrated into macOS, meaning no downloads or installations are needed.
Key Features:
- Annotations: You can highlight text, add notes, underline or strike through text, and draw shapes. This is particularly useful for reviewing documents or marking up drafts.
- Form Filling and Signing: Preview lets you fill out PDF forms and even add your digital signature. I’ve found this especially handy for signing documents without having to print and scan them.
- Merging and Rearranging Pages: If you need to combine multiple PDFs or rearrange the pages in a document, Preview makes this a breeze. Just drag and drop the pages where you want them.
Pros:
- Always Available: Since it’s built into macOS, you don’t need to worry about downloading anything. It’s always ready to go.
- User-Friendly Interface: The interface is clean and intuitive, making it easy for anyone to use, even if you’re not tech-savvy.
- Reliable for Basics: Preview handles basic PDF tasks effortlessly, so you won’t need to look for another tool unless you need more advanced features.
Cons:
- Limited Advanced Editing: While Preview is great for basic edits, it doesn’t support advanced features like OCR (Optical Character Recognition) for scanning text in images or the ability to edit the actual text within a PDF.
- No Redaction Tools: If you need to redact sensitive information from a document, Preview won’t be able to help.
Best For:
Anyone who needs a reliable, no-fuss tool for basic PDF editing. It’s perfect for quick tasks like filling out forms or merging documents.
How to use it Video Tutorial:
2. PDFgear
In-Depth Look:
PDFgear is a hidden gem I discovered recently, and it’s quickly become one of my go-to tools for more comprehensive PDF tasks.
What sets PDFgear apart is its balance between simplicity and functionality. It’s not as bare-bones as some free tools but also doesn’t overwhelm you with features you don’t need.
Whether you’re looking to edit text within a PDF, convert files, or even compress documents to save space, PDFgear has you covered. Plus, its modern, sleek interface is a pleasure to use.
Key Features:
- Text and Image Editing: Unlike many free PDF editors, PDFgear lets you edit text and images within your PDF, making it a great option for more detailed document editing.
- Annotations and Markups: You can add comments, highlight text, and draw directly on your PDFs, which is perfect for collaborative projects or document review.
- File Conversion and Compression: Need to convert a Word document to PDF or reduce the size of a large PDF? PDFgear handles this with ease, making it a versatile tool for managing your files.
- Split and Merge PDFs: You can easily split large PDFs into smaller files or merge several documents into one, streamlining your workflow.
Pros:
- Rich Feature Set: PDFgear offers a wide range of tools without feeling cluttered. It strikes a great balance between functionality and ease of use.
- Intuitive Design: The interface is modern and user-friendly, so you won’t need to spend time figuring out how to use it.
- Completely Free: Unlike some other tools that limit features in their free versions, PDFgear provides a lot of functionality without charging a cent.
Cons:
- Less Known: Because it’s a newer tool, there isn’t as much online support or community content available, which might be a downside if you’re someone who likes to watch tutorials or read user reviews.
- No Offline Version: Currently, PDFgear is an online tool, so you’ll need an internet connection to use it.
Best For:
Users who need a well-rounded PDF editor that offers more than just basic features but don’t want to dive into overly complex software. It’s ideal for someone who wants a bit more power and versatility in their PDF editing tool.
How to use it Video Tutorial:
3. LibreOffice Draw
In-Depth Look:
LibreOffice Draw is part of the LibreOffice suite, which is a powerful, free alternative to Microsoft Office. While Draw is technically a vector graphics editor, it doubles as a very capable PDF editor, especially if you need to do more than just annotate.
I’ve found it particularly useful for editing the actual content of PDFs, such as modifying text or adding new elements like images and shapes.
Key Features:
- Text and Object Editing: You can directly edit text, move elements around, and even add new images to your PDFs. This makes LibreOffice Draw much more versatile than most free PDF tools.
- Annotations and Comments: Like other editors, Draw lets you add notes, comments, and other annotations, which is great for collaborative projects.
- Export to PDF: After editing, you can export your document back to PDF format, ensuring it’s ready to be shared or printed.
Pros:
- Feature-Rich: Draw offers a range of editing tools that go beyond basic annotations, making it a solid choice for more complex editing tasks.
- Open Source: LibreOffice is free and open-source, meaning you’ll get regular updates and improvements without worrying about hidden costs.
- Cross-Platform: While this guide focuses on Mac, LibreOffice is also available for Windows and Linux, so you can use it across different systems.
Cons:
- Steeper Learning Curve: The interface isn’t as polished or intuitive as some other tools, so it might take some time to get used to it, especially if you’re only familiar with more basic editors.
- Overkill for Simple Tasks: If you just need to annotate a PDF, Draw might feel like overkill since it’s designed for more complex graphic and document editing.
Best For:
Users who need to do more than just basic annotations—like editing text and images within a PDF. It’s especially suited for those who are comfortable with more robust software and don’t mind a bit of a learning curve.
How to use it Video Tutorial:
4. PDF Expert (Free Version)
In-Depth Look:
PDF Expert by Readdle is one of the most popular PDF editors for Mac, and for good reason. The free version might be limited in some aspects, but it still offers enough functionality for most users’ day-to-day needs.
I’ve used PDF Expert when I needed a reliable tool with a polished interface that could handle everything from simple annotations to more involved tasks like form filling and cloud syncing.
Key Features:
- Annotations and Markups: You can easily highlight text, add notes, and draw shapes on your PDF documents. The annotation tools are smooth and responsive, which makes the editing process feel seamless.
- Form Filling: PDF Expert excels at handling interactive PDF forms, making it easy to fill out fields, check boxes, and add signatures.
- Cloud Integration: One of my favorite features is the ability to sync with cloud services like iCloud, Dropbox, and Google Drive. This is especially useful if you work across multiple devices and need to access your documents on the go.
Pros:
- Sleek Interface: PDF Expert has one of the most polished and modern interfaces among free PDF editors, making it a pleasure to use.
- Fast Performance: Even with large files, PDF Expert performs quickly, allowing you to make edits without lag.
- Good for Regular Use: For basic tasks like annotating and filling out forms, PDF Expert’s free version is more than sufficient.
Cons:
- Limited Free Features: Many of the advanced features, such as text editing and redaction, are only available in the paid version, which might be frustrating if you’re looking for a completely free solution.
- No Advanced Editing: If you need to edit the actual content of the PDF (like text and images), you’ll need to upgrade to the paid version.
Best For:
Users who want a smooth, reliable PDF editor for basic tasks and don’t mind potentially upgrading to the paid version if they need more advanced features. It’s perfect for those who value a polished user experience.
How to use it Video Tutorial:
5. PDFescape (Online Editor)
In-Depth Look:
When I’m in a pinch and need to edit a PDF without installing anything, PDFescape is my go-to. It’s an online PDF editor, meaning you can access it from any computer with an internet connection, making it incredibly convenient for quick edits on the fly.
It’s not as feature-rich as some of the other tools on this list, but it’s perfect for those moments when you need to make a fast edit or fill out a form.
Key Features:
- Online Editing: Since it’s web-based, you can upload your PDF and start editing right away without any downloads or installations.
- Form Filling and Annotation: PDFescape lets you fill out forms, add text boxes, and annotate your PDF with highlights and comments.
- Page Management: You can rearrange, delete, or add pages to your PDF, which is useful for quick organizational tasks.
Pros:
- No Installation Required: PDFescape is entirely online, so you can access it from any device with a browser. This is great for quick edits when you’re not on your own computer.
- Simple Interface: The interface is straightforward and easy to navigate, making it ideal for users who need a quick, no-frills solution.
- Free for Basic Use: As long as your PDF is under 10MB or 100 pages, you can use all of PDFescape’s basic features for free.
Cons:
- Limited File Size: You’re limited to editing PDFs that are under 10MB or 100 pages, which might be a dealbreaker if you’re working with larger documents.
- Internet Required: Since it’s an online tool, you’ll need an internet connection to use PDFescape. This could be a limitation if you’re working offline or in areas with poor connectivity.
Best For:
Users who need a quick, convenient way to edit PDFs without downloading any software. It’s particularly useful for filling out forms, making annotations, or rearranging pages when you’re on the go.
How to use it Video Tutorial:
Pro Editors for More Advanced PDF Needs
After covering the top free PDF editors for Mac, it’s clear that these tools can handle a lot of everyday tasks efficiently.
However, if you find yourself needing more advanced features—like in-depth text editing, enhanced security options, or superior collaboration tools—you might want to consider investing in a professional PDF editor.
While the free options are fantastic for basic needs, the paid tools I’m about to introduce offer a broader range of functionalities, making them ideal for those who require more robust PDF management capabilities.
Here are a few top-tier PDF editors that provide premium features to elevate your workflow.
1. Adobe Acrobat Pro DC
In-Depth Look:
When it comes to professional PDF editing, Adobe Acrobat Pro DC is often considered the industry standard. It’s packed with features that make it indispensable for anyone who frequently works with PDFs.
Whether you’re creating, editing, converting, or securing PDFs, Adobe Acrobat Pro DC has you covered. It also offers seamless integration with other Adobe products and cloud services, making it a comprehensive tool for document management.
Key Features:
- Advanced Editing: Edit text, images, and even scanned documents thanks to powerful OCR (Optical Character Recognition) capabilities.
- PDF Conversion: Convert PDFs to and from various formats, including Word, Excel, and PowerPoint, without losing the document’s original layout.
- Form Creation: Easily create interactive forms that can be filled out and signed digitally.
- Document Security: Apply password protection, digital signatures, and redaction to protect sensitive information.
Pricing:
- Subscription Model: Adobe Acrobat Pro DC operates on a subscription basis.
- Monthly Plan: $24.99/month.
- Annual Plan (Paid Monthly): $19.99/month.
- Annual Plan (Prepaid): $239.88/year.
- Note: Prices are subject to change. For the most current pricing, visit the Adobe Acrobat Pro DC Official Website.
Pros:
- Comprehensive Toolset: Offers every tool needed for professional PDF management.
- Cross-Platform Compatibility: Available on both Mac and Windows, with cloud access across devices.
- Frequent Updates: Adobe consistently updates the software with new features and improvements.
Cons:
- Subscription-Based: Continuous payments can add up over time, making it a more expensive option in the long run.
- Complexity: The vast number of features can be overwhelming for new users.
Best For:
Professionals who require a full suite of PDF tools and are willing to invest in a premium solution. It’s ideal for legal professionals, educators, and businesses that handle large volumes of PDFs regularly.
2. PDFpenPro
In-Depth Look:
PDFpenPro is a highly regarded PDF editor for Mac users, offering a blend of user-friendliness and advanced features.
Whether you’re editing text, creating forms, or adding annotations, PDFpenPro is designed to meet the needs of both casual users and professionals. It’s particularly appealing for those who prefer a one-time purchase over a subscription-based service.
Key Features:
- Text and Image Editing: Edit text and images within your PDF files, with support for a wide range of font styles and formats.
- Form Creation and Editing: Create interactive forms and edit existing ones, making it easier to manage document workflows.
- OCR Technology: Convert scanned documents into editable and searchable PDFs.
- Export Options: Export PDFs to Word, Excel, and PowerPoint, preserving the layout and formatting.
Pricing:
- One-Time Purchase: $129.95 for a single license.
- Note: Prices may change over time. Please visit the PDFpenPro Official Website for the latest pricing information.
Pros:
- User-Friendly Interface: The interface is intuitive and designed specifically for Mac users.
- One-Time Purchase Option: Provides a cost-effective solution compared to subscription models.
- iCloud Integration: Sync your documents across multiple devices using iCloud.
Cons:
- Limited Features Compared to Adobe: While powerful, it doesn’t offer as many advanced features as Adobe Acrobat Pro DC.
- Occasional Bugs: Some users have reported occasional bugs or crashes, though these are typically addressed in updates.
Best For:
Mac users looking for a powerful PDF editor with a one-time purchase option, making it a more cost-effective choice in the long run compared to subscription-based models. It’s ideal for those who need robust editing tools and form creation capabilities.
4. Foxit PhantomPDF
In-Depth Look:
Foxit PhantomPDF is another strong contender in the professional PDF editor market, offering a wide range of features tailored for both individuals and businesses.
It’s particularly known for its speed and efficiency, making it a great option for handling large documents. Foxit PhantomPDF is available for both Windows and Mac, providing flexibility for users across different platforms.
Key Features:
- Advanced PDF Editing: Edit text, images, and even the structure of your PDF documents with ease. Foxit PhantomPDF also includes OCR functionality for editing scanned documents.
- Collaboration and Sharing: Includes tools for sharing and collaborating on PDFs, such as commenting, tracking changes, and integrating with popular cloud storage services.
- Document Security: Apply advanced security features like redaction, encryption, and digital signatures to protect your documents.
- Batch Processing: Handle large volumes of PDFs with batch processing tools, saving time and increasing productivity.
Pricing:
- One-Time Purchase: $139.00 for the Standard edition, $179.00 for the Business edition.
- Subscription Model: Available as an alternative, with prices starting at $14.99/month.
- Note: For the latest pricing information, please visit the Foxit PhantomPDF Official Website.
Pros:
- Speed: Foxit PhantomPDF is known for its fast performance, even with large or complex documents.
- Comprehensive Features: Offers a similar range of features to Adobe Acrobat Pro DC but at a lower cost.
- Flexible Licensing: Foxit offers both subscription and one-time purchase options, providing flexibility based on user preference.
Cons:
- Steeper Learning Curve: Some users may find Foxit PhantomPDF’s interface less intuitive compared to other PDF editors.
- Occasional Bugs: As with any software, there can be occasional bugs, but these are generally addressed through updates.
Best For:
Users who need a powerful and efficient PDF editor that can handle large documents and complex editing tasks. It’s especially suitable for businesses and professionals who require advanced features but are looking for a more affordable alternative to Adobe.
These professional PDF editors offer advanced features that can greatly enhance your productivity and make handling PDFs much easier. While there may be other tools available, these are some of the most popular and reliable options on the market.
Final Thoughts
There you have it—a comprehensive look at some of the best free and professional PDF editors available for Mac.
Personally, I like to keep a few options on hand depending on the task at hand. For basic needs, Preview is my reliable default.
When I need more robust features, PDFgear steps in, and PDFescape is a convenient choice when I’m on the go without access to my main computer.
If your needs extend beyond the basics, the professional tools mentioned here offer powerful solutions that can handle more advanced tasks. Whether you’re a student, professional, or anyone who regularly works with documents, having the right PDF editor in your toolkit is essential.
Remember, while there are many tools out there, these are some of the most popular and dependable options.
Prices and features can change, so always check the official websites for the latest information. Hopefully, this guide helps you find the perfect PDF editor to suit your needs!

Isaac Smith is the founder and editor of PC Glance, a website that covers computers, laptops, and technology. He is a tech enthusiast and a computer geek who loves to share his insights and help his readers make smart choices when buying tech gadgets or laptops. He is always curious and updated about the latest tech trends.