So, your iPhone has decided to play dead and is stuck on a white screen.
I know how frustrating that can be, but don’t worry! If there’s no hardware damage, then you’re likely dealing with a software issue, and I’ve got several methods you can try to fix this white screen of death.
Let’s look into the details, step by step, to get this issue sorted out.
What Could Be Causing the White Screen?
Before we jump into the fixes, it’s helpful to understand what might be causing this problem.
The iPhone white screen, also called the “White Screen of Death,” can be caused by:
Software Glitches: These can occur during an iOS update, leaving your iPhone stuck on a white screen.
Jailbreaking Issues: If you’ve tried jailbreaking your iPhone and it didn’t go as planned, this might be the outcome.
Memory Overload: An iPhone crammed with too many apps or files might not handle it well, leading to a white screen.
Battery Problems: If your battery is on its last legs, it might cause your iPhone to get stuck on a white screen.
Hardware Problems: If your iPhone was recently dropped or exposed to water, there could be physical damage inside.
If you suspect it’s a hardware issue, it might be best to skip to the section about contacting Apple Support. Otherwise, let’s proceed with the potential software fixes.
Also Read: How to Stop Battery Draining on iPhone After a Recent IOS Update
Step-by-Step Solutions
1. Force Restart Your iPhone
A force restart is often the first thing you should try when dealing with any kind of iPhone software issue. It’s a simple and safe process that can clear out temporary software glitches.
For iPhone 8 and Later:
- Quickly press and release the Volume Up button.
- Quickly press and release the Volume Down button.
- Press and hold the Side button until the Apple logo appears. This may take about 10-15 seconds.
For iPhone 7 and 7 Plus:
- Press and hold both the Volume Down button and the Side button simultaneously.
- Keep holding them until the Apple logo appears, which should take about 10 seconds.
For iPhone 6s and Earlier:
- Press and hold both the Home button and the Top/Side button together.
- Continue holding until you see the Apple logo, which might take 10-15 seconds.
2. Enter Recovery Mode and Restore Your iPhone
If your iPhone is still stucked on a white screen and a force restart doesn’t resolve the issue, the next step is to restore your iPhone using Recovery Mode.
This method is particularly helpful for those experiencing a white screen after a software update, as it could be due to a software glitch that occurred during the update process.
Reinstalling the iOS through Recovery Mode can often fix these issues by replacing the potentially corrupted software files.
However, be aware that this process will erase all data on your device. So here’s how to do it:
Step 1: Connect Your iPhone to a Computer
- Use a USB cable to connect your iPhone to a computer. Make sure the computer has iTunes installed (or use Finder on macOS Catalina and later).
- If iTunes or Finder automatically launches, keep it open.
Step 2: Enter Recovery Mode
Depending on your iPhone model, follow these steps:
- For iPhone 8 and Later:
- Press and quickly release the Volume Up button.
- Press and quickly release the Volume Down button.
- Press and hold the Side button until you see the recovery mode screen (a computer and cable icon, make sure to not release the button on apple logo).
- For iPhone 7 and 7 Plus:
- Press and hold both the Volume Down button and the Side button simultaneously.
- Keep holding them until the recovery mode screen appears.
- For iPhone 6s and Earlier:
- Press and hold both the Home button and the Top/Side button together.
- Continue holding until you see the recovery mode screen.
Step 3: Restore Your iPhone
- Once your iPhone is in Recovery Mode, you should see a prompt in iTunes or Finder asking if you want to Update or Restore your iPhone.
- Select Restore. This will erase your iPhone and install the latest version of iOS.
- Follow the on-screen instructions to complete the restore process.
If Recovery Mode doesn’t resolve the issue, you might need to try DFU mode, which is more advanced.
3. Use DFU Mode for a More Comprehensive Restore
DFU (Device Firmware Update) mode is the most in-depth type of restore you can perform on an iPhone.
It allows you to restore the firmware on your iPhone, which can fix even the most severe software issues. Here’s how to do it:
Step 1: Connect Your iPhone to a Computer
As before, connect your iPhone to a computer with iTunes or Finder installed.
Step 2: Enter DFU Mode
The steps to enter DFU mode differ slightly from Recovery Mode:
- For iPhone 8 and Later:
- Quickly press and release the Volume Up button, then quickly press and release the Volume Down button.
- Press and hold the Side button until the screen goes black.
- While holding the Side button, press and hold the Volume Down button for 5 seconds.
- Release the Side button but keep holding the Volume Down button for another 10 seconds. If the screen stays black, your iPhone is in DFU mode.
- For iPhone 7 and 7 Plus:
- Press and hold both the Volume Down and Side buttons for 8 seconds.
- After 8 seconds, release the Side button but keep holding the Volume Down button until your iPhone shows up in iTunes or Finder.
- For iPhone 6s and Earlier:
- Press and hold both the Home button and the Top/Side button for 8 seconds.
- After 8 seconds, release the Top/Side button but keep holding the Home button until your iPhone shows up in iTunes or Finder.
Step 3: Restore Your iPhone
- Once your iPhone is in DFU mode, you should see a message in iTunes or Finder indicating that your iPhone needs to be restored.
- Click Restore and follow the prompts.
4. Investigate Faulty Apps
If you noticed that your iPhone’s white screen issue began shortly after installing or using a specific app, it’s possible that this app is causing the problem.
Apps can sometimes conflict with the operating system, leading to various issues, including the dreaded white screen.
Here’s how you can deal with a potentially faulty app:
Identify the Problematic App: Think back to when the white screen issue first occurred. Did you recently download or start using a new app around that time? If so, this app might be the culprit.
Check for Updates: Before removing the app, check the App Store to see if there’s an update available for it. Sometimes, a simple update can fix compatibility issues that might be causing your iPhone to glitch.
Remove the App:
If you’ve successfully fixed your iPhone using one of the methods mentioned earlier (like a force restart, Recovery Mode, or DFU Mode), it’s crucial to take action to prevent the issue from recurring.
Navigate to your home screen, locate the app, and press and hold its icon. When the icons start to jiggle, tap the X or the Remove App option to delete it.
Confirm the deletion when prompted. This will remove the app from your iPhone, which should eliminate the source of the problem.
Reinstall if Necessary: If the app is important to you and you need to keep it, consider reinstalling it after removing it.
After reinstalling, monitor your iPhone’s behavior closely. If the white screen issue reappears, it’s best to avoid using the app until the developer releases an update or you find an alternative.
By taking these steps, you can ensure that a problematic app doesn’t continue to disrupt your iPhone’s functionality. It’s always better to remove or update apps that cause issues rather than risk facing the same problem again.
What Users were Suggesting Online For this Issue
While exploring various online forums and YouTube videos, I found that many individuals have faced the white screen problem on their iPhones.
Through these platforms, users have shared their experiences and the solutions that worked for them and I have written a few from them:
Solution by User 1: “I encountered the same problem with my iPhone getting stuck on a white screen, but I managed to fix it by force restarting the device.
I had to try it three times, but eventually, my phone was back to normal. This method worked perfectly for me.”
Solution by User 2: “For those using an iPhone 12, I found that force restarting the phone worked flawlessly to resolve the white screen issue.
I was able to get my phone functioning again without any further problems.”
Solution by User 3: “I was struggling with my iPhone 11 being stuck on a white screen, but the force restart method worked like a charm. I’m so thankful for this solution.”
Solution by User 4: “If you’re facing the white screen issue, try connecting your iPhone to iTunes and performing a recovery from there.
This method worked for me without needing any third-party software.”
From various online forums and YouTube videos, it’s clear that force restarting the iPhone has been a reliable fix for many users dealing with the white screen issue.
Whether it’s on an iPhone 11, 12, 13 Pro Max, or even newer models, force restarting has consistently helped users overcome this frustrating problem.
If you’re experiencing a similar issue, starting with a force restart is highly recommended. It’s a simple and often effective solution that has worked for many others.
Just remember, it might take a few attempts, but it’s a valuable first step before considering more advanced methods.
Contact Apple Support
If you’ve tried all the methods and your iPhone is still stuck on the white screen, it’s time to reach out to Apple Support or visit the Apple Genius Bar as there might be a hardware issue or a deep software problem that requires professional attention.
Preparing for Your Visit:
Gather Necessary Documentation: If you’re planning to visit the Apple Genius Bar, make sure to bring along any essential documents, such as your purchase receipt or warranty information.
Having these ready can help speed up the process and ensure that the support team has all the information they need to assist you effectively.
How to Prevent the White Screen Issue in the Future
Prevention is always better than cure, right? Here are a few tips to help keep your iPhone running smoothly:
Regularly Update iOS: Keep your iPhone’s software up to date to avoid bugs that could cause issues.
Avoid Jailbreaking: Jailbreaking can open your iPhone to potential problems and instability.
Monitor App Performance: Pay attention to how apps behave and remove any that cause issues.
Use Official Accessories: Stick to Apple-certified chargers and accessories to avoid hardware damage.
Perform Regular Backups: Regularly back up your iPhone to iCloud or your computer, so you don’t lose important data if something goes wrong.
Final Thoughts
Getting your iPhone stuck on a white screen can be a real headache, but I hope this guide has given you the guidance and confidence to tackle the problem head-on.
Most of the time, it’s a software issue that can be resolved with some patience and a few troubleshooting steps.
But if all else fails, don’t hesitate to reach out to Apple Support—they’re there to help. Good luck, and I hope your iPhone is back to normal soon!

Isaac Smith is the founder and editor of PC Glance, a website that covers computers, laptops, and technology. He is a tech enthusiast and a computer geek who loves to share his insights and help his readers make smart choices when buying tech gadgets or laptops. He is always curious and updated about the latest tech trends.

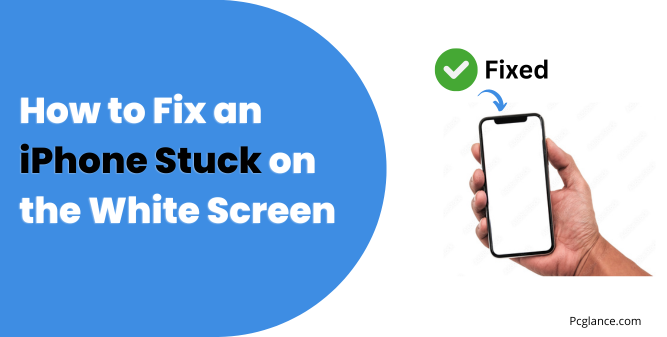
Thank You Soooo much, the force restart was not working for me, but the iTunes restore has worked, I am glad I already have backup data on my iCloud so not worried about the restore, once again thanks so much