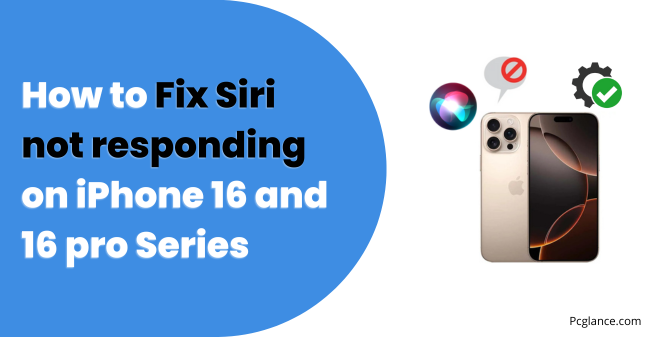You’ve just got your hands on the latest iPhone 16 Pro Max, and like many iPhone users, Siri is one of the most essential features you’re eager to use.
It’s the smart assistant that makes life easier by handling tasks like sending messages, setting reminders, and giving you hands-free control over your phone.
But here’s the frustration: Siri doesn’t respond when you say “Hey Siri.” Even though you’ve gone through all the settings, everything seems right. Instead, it only works when you press the side button.
It can feel especially disappointing when a key feature like this isn’t working as expected, especially after investing in a premium device.
But don’t worry, you are not the only one facing this issue as it has been reported by many iPhone users. Well, there are several steps you can follow to fix it.
Here’s a step-by-step guide to help you troubleshoot and hopefully fix Siri so it responds when you say “Hey Siri” again.
Check Your Microphone
Before going into more detailed solutions, it’s important to first ensure that Siri can actually hear you. I know you have the brand new iPhone but due to any reason microphone can get damaged, so good ensure it alright.
As if the microphone is blocked or damaged, Siri won’t be able to detect your voice commands. Here’s how to check if your microphone is working properly:
- Open the Voice Memos app on your iPhone.
- Record a short voice note.
- Play back the recording to see if your voice sounds clear.
If the sound isn’t clear or if the microphone seems blocked, you can try cleaning it carefully with a soft brush or a dry cloth.
This isn’t a direct fix for Siri’s responsiveness, but it’s a crucial step to make sure that your device can pick up your voice properly.
Next let’s move into the actual solutions:
1) Check Your Siri Settings
The first and easiest thing to check is whether Siri is properly enabled on your iPhone. Here’s how you do it:
- Open the Settings app on your iPhone.
- Scroll down and tap Siri & Search.
- Make sure the toggle for Listen for “Siri” or “Hey Siri” ; or just the “Hey Siri” is turned on (it should be green).
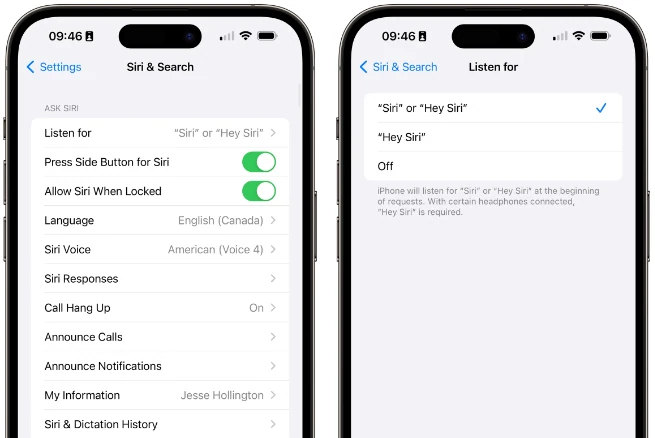
Also Check if Allow Siri When Locked are turned on.
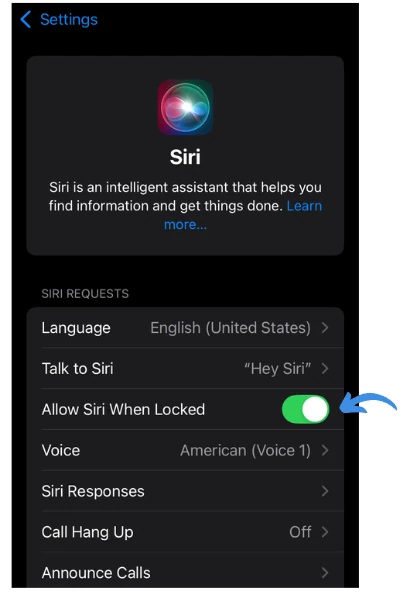
If everything is turned on but Siri still doesn’t respond, you might need to retrain Siri to recognize your voice, which is our next step.
Note: Some users experiencing this issue have suggested that they had “Siri” or “Hey Siri” enabled, but it wasn’t working properly.
However, when they switched to just “Hey Siri,” the problem was resolved. This might indicate a bug, so it’s worth trying this adjustment as well.
After each settings you configured do a force restart discussed in solution 3 to remove any software glitch and new settings can be applied properly.
2) Retrain Siri to Recognize Your Voice
If Siri isn’t responding to your voice, retraining it can help. Sometimes, Siri might not recognize your voice as clearly as it should. Here’s how to retrain it:
- Open Settings.
- Tap Siri & Search.
- Turn off Listen for “Hey Siri” by tapping the toggle so it turns gray.
- Restart your iPhone by holding the side button and a volume button until you see Slide to power off.
- After restarting, go back to Siri & Search and turn on Listen for “Hey Siri” again.
- Follow the prompts to set up Siri again and retrain it to recognize your voice.
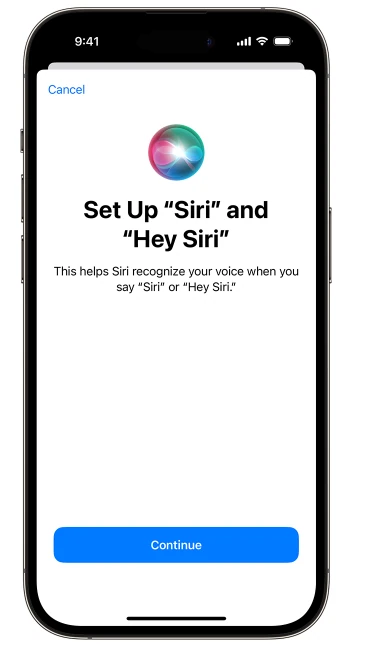
If you find that dictation is functioning correctly, but Siri still doesn’t respond with voice, it’s important to ensure that Siri’s voice feedback settings are properly configured.
Sometimes, dictation may work, but Siri might not provide vocal responses.
You can adjust these settings:
1) Go to Settings.
2) Tap on Siri & Search.
3) Look for the Voice Feedback option, which has three settings:
- Automatic (default): Siri responds based on the context, either verbally or silently.
- Prefer Silent Responses: Siri will prioritize silent responses over vocal ones.
- Prefer Spoken Responses: Siri will respond vocally to your requests.
Make sure Prefer Spoken Responses is selected to ensure Siri responds with voice
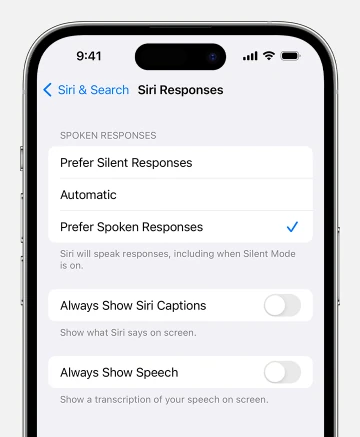
3) Force Restart Your iPhone
If Siri still isn’t responding after checking your settings and retraining your voice, a force restart can help resolve software glitches that may be causing the issue. This process is different from a regular restart and can clear out any minor bugs that might be affecting Siri’s performance on your iPhone 16 Pro Max.
Here’s how to perform a force restart:
- Press and quickly release the Volume Up button.
- Press and quickly release the Volume Down button.
- Press and hold the Side button (also known as the power button) until the Apple logo appears.
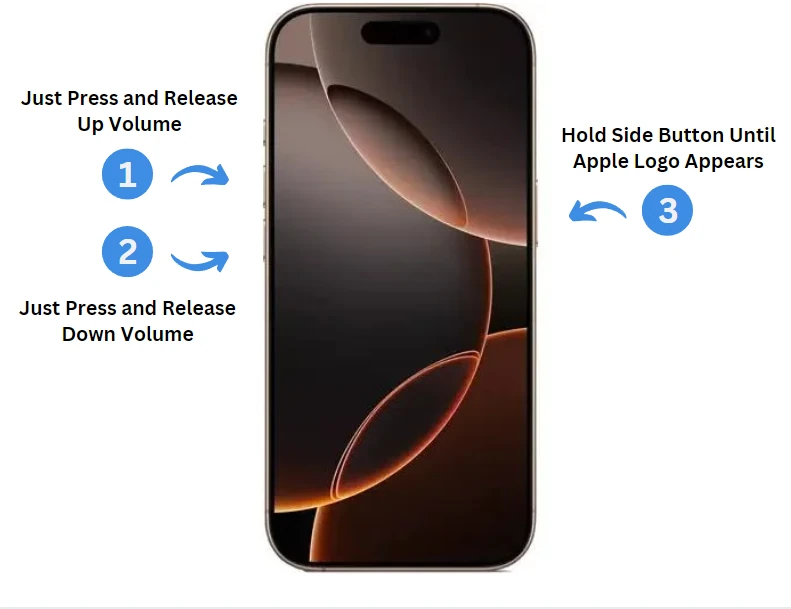
Your iPhone will reboot. Once it powers back on, test Siri again to see if it responds to your voice.
A force restart often clears out temporary issues and could get Siri functioning properly without losing any of your data.
4) Disable and Enable Content & Privacy Restrictions
On my research for this issue, I found out that many users were facing problems with Siri due to restrictions being enabled.
These settings can sometimes interfere with Siri’s functionality, preventing it from working as it should. Disabling and then re-enabling them might solve the issue.
Here’s how you can do that:
- Open the Settings app on your iPhone.
- Tap Screen Time, then go to Content & Privacy Restrictions.
- Turn Content & Privacy Restrictions off, wait a few seconds, and then turn it back on.
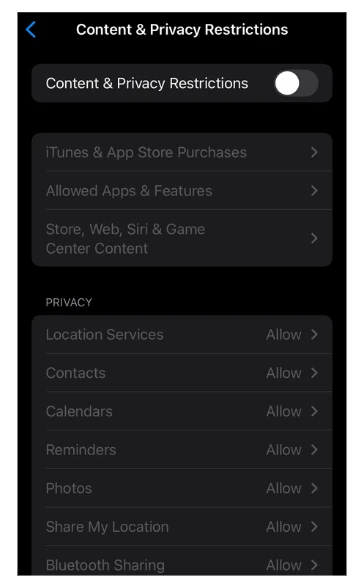
Additionally, if it’s important to turn on Content & Privacy Restrictions, then you should check if Siri is not restricted within these settings:
- While still in Content & Privacy Restrictions, tap Allowed Apps.
- Ensure the toggle next to Siri & Dictation is turned on (it should be green).
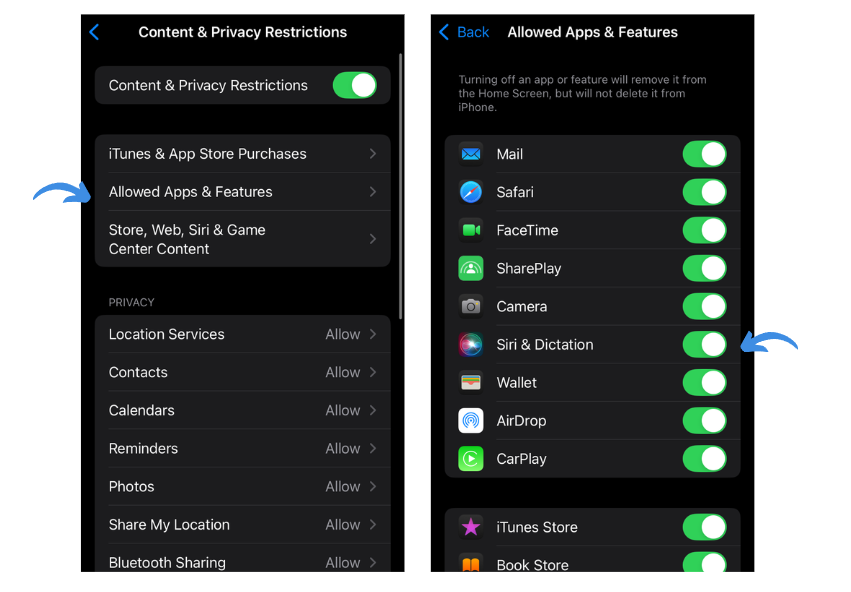
After doing this, restart your iPhone and check if Siri starts responding to “Hey Siri” again.
If after restart it is still not working, then go to Settings > Siri > Talk to Siri and here change to “Hey Siri” if it was on “Siri” or “Hey Siri” or vice versa.
After this you will be prompted to enable Siri, so enable it and Siri will start working again
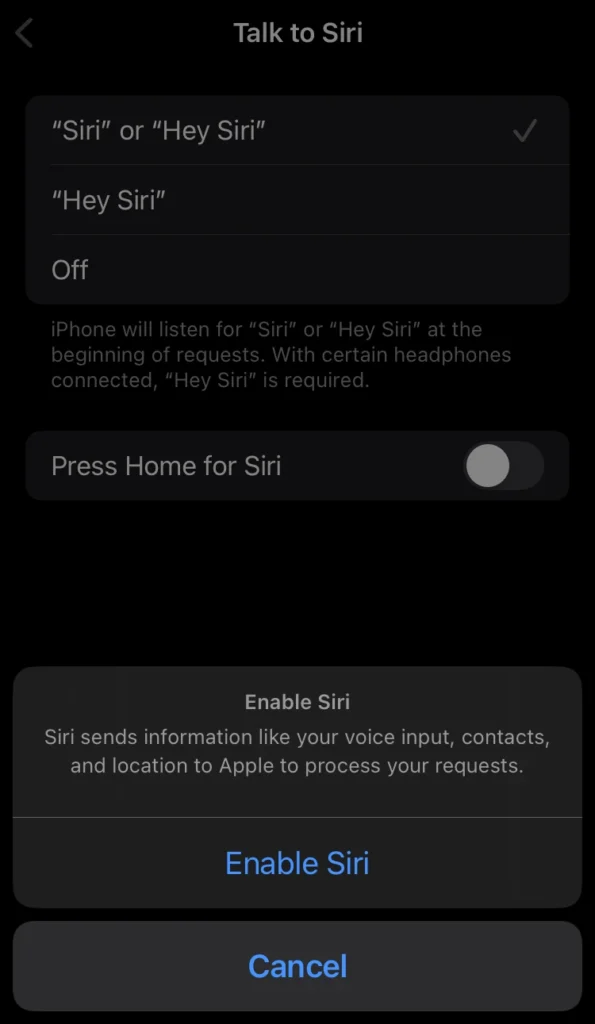
This method has worked for many users who experienced this issue due to restrictions.
5) Change Siri’s Language
Another potential solution that has worked for many users is changing Siri’s language.
Sometimes, for reasons related to regional settings or minor software bugs, Siri might stop responding to your voice commands.
By switching to a different English dialect or even another language and then switching back, you can often restore Siri’s functionality.
Here’s how to do it:
- Open the Settings app on your iPhone.
- Scroll down and tap Siri & Search.
- Tap Language.
- Choose a different English dialect, such as English (Australia) or English (United Kingdom).
- After selecting the new language, try using Siri to see if it responds.
- If Siri starts working, you can switch back to your preferred language later by repeating the steps and choosing English (United States) or your original setting.
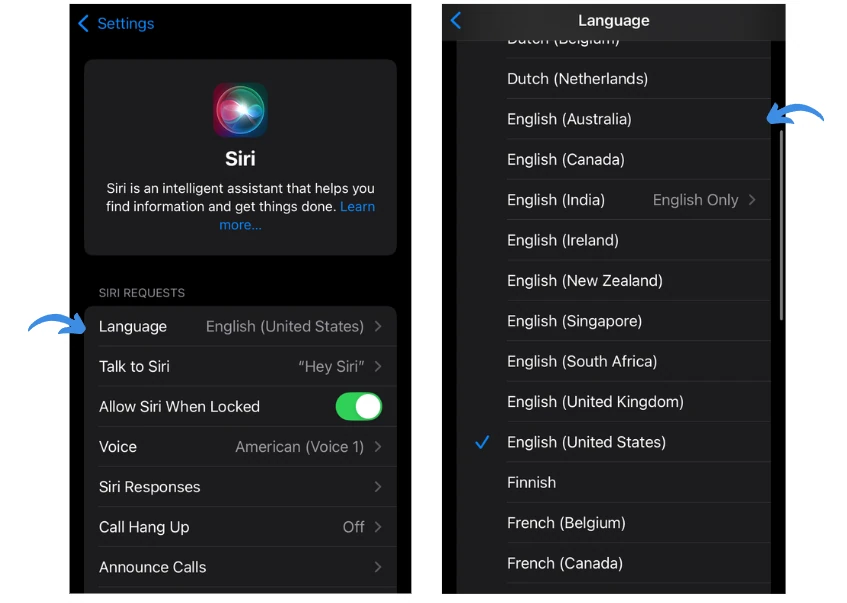
Based on my research, many users have found success with this solution, particularly by switching to English (Australia).
This workaround has resolved issues where Siri wasn’t responding, especially after recent updates. It’s worth trying if none of the other fixes seem to be working.
6) Check Location Services for Siri
Some users have found that Siri’s responsiveness improves when location services are enabled.
Siri sometimes uses location data to assist with commands like directions, weather updates, and reminders.
How to Enable Location Services:
- Go to Settings → Privacy & Security → Location Services.
- Make sure Location Services is turned on.
- Scroll down to Siri & Dictation and ensure it’s set to While Using the App. Turn on Precise Location for better accuracy.
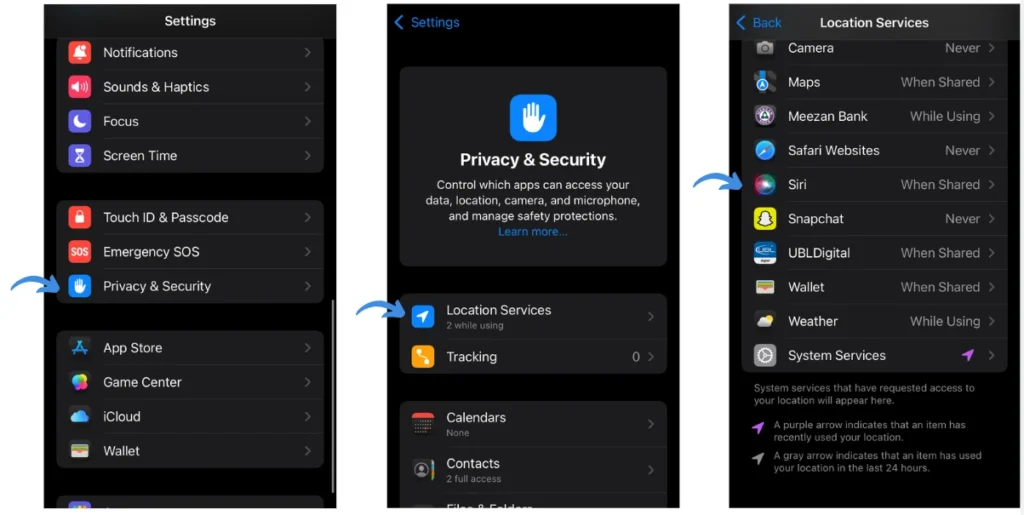
By ensuring location services are properly configured, you may enhance Siri’s ability to respond to your commands effectively.
7) Reset All Settings
If Siri remains unresponsive, resetting all settings on your iPhone may help resolve any underlying issues.
This process won’t delete any personal data, such as photos or messages, but it will reset settings like Wi-Fi passwords and wallpapers.
How to Reset All Settings:
- Open the Settings app.
- Tap General.
- Select Transfer or Reset iPhone.
- Choose Reset and then Reset All Settings.
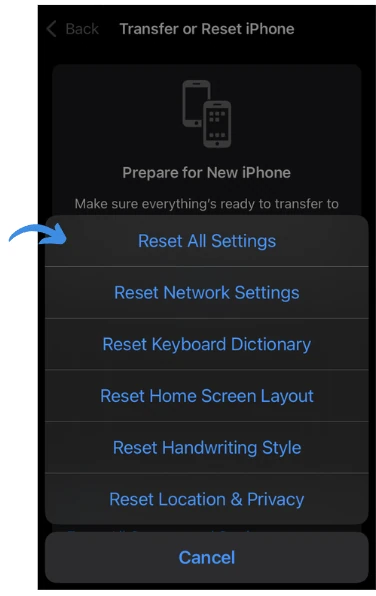
After completing the reset, check to see if Siri is functioning properly again.
Conclusion
It’s definitely frustrating when Siri doesn’t respond, especially on a brand-new iPhone like the 16 Pro Max.
But by following these steps, you should be able to fix the issue and get Siri back to responding when you say “Hey Siri.” If none of the steps work, don’t hesitate to contact Apple Support Here for further help.
Remember, issues like this are often resolved with software updates, so keep an eye out for any future iOS updates that may fix the problem. Good luck, and hopefully Siri will be working for you soon! 😊

Isaac Smith is the founder and editor of PC Glance, a website that covers computers, laptops, and technology. He is a tech enthusiast and a computer geek who loves to share his insights and help his readers make smart choices when buying tech gadgets or laptops. He is always curious and updated about the latest tech trends.