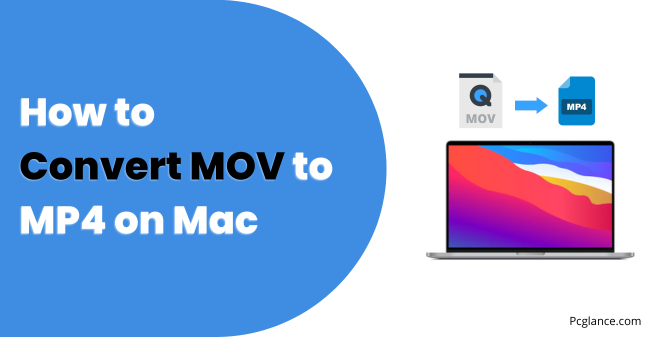Apple’s MOV file format is great when you’re working within its ecosystem, but as soon as you try to open those files elsewhere, you might run into trouble.
Whether it’s sharing a video with friends or editing in a non-Apple application, the limitations of MOV can be frustrating.
On the other hand, MP4 is widely supported and much more versatile, so converting your files can save you a lot of hassle.
If you’re looking to convert MOV to MP4 on your Mac, don’t worry—it’s easier than you might think.
I’m going to show you a 4 ways to do this, whether you want to use the tools built into your Mac or try a third-party app. Let’s get started.
What’s the Difference Between MOV and MP4?
You might be wondering why it’s necessary to convert at all. The simple answer is that MOV files were developed by Apple for QuickTime Player, while MP4 has become the standard for video sharing across devices.
MOV files tend to be larger and aren’t as compatible outside the Apple ecosystem. MP4, on the other hand, works pretty much anywhere—making it ideal for sharing, editing, or just reducing file sizes.
Got it! Here’s how you can introduce this section as the third part of your guide, right before moving on to the conversion methods:
Method 1: Converting MOV to MP4 Using iMovie (No Extra Downloads)
If you want a straightforward way to convert your MOV files without installing any additional software, iMovie—which is already on your Mac, does the job nicely.
Here’s what you need to do:
1) Open iMovie: You can find it either in your Applications folder or by searching for it using Spotlight.
2) Import Your MOV File: Once iMovie is open, go to ‘File’ and select ‘Import Media’. Navigate to the MOV file you want to convert.
3) Add It to the Timeline: Drag your video down into the timeline at the bottom of the iMovie window.
4) Export Your File: Click the share icon in the upper right corner (the box with an arrow) and select ‘File’ from the drop-down menu.
5) Adjust Export Settings: Make sure the format is set to MP4. You can also adjust resolution and quality here if needed.
6) Save the MP4: Choose where you’d like to save the file and click ‘Save’. That’s it, your MOV is now an MP4.
This method is ideal for people who don’t need advanced features and just want to get the conversion done with what’s already on their computer.
Here is a video Tutorial For it that I found on Youtube:
Method 2: Handbrake (More Control and Customization)
If you’re looking for something with a bit more flexibility, Handbrake is a great choice.
It’s a free, open-source tool that can handle a variety of video formats, and it gives you a lot more control over the conversion process.
Whether you want to tweak video quality, adjust resolution, or convert multiple files at once, Handbrake has you covered.
Here’s how you can use it:
1) Download Handbrake: Go to the official Handbrake website and download the app for macOS.
2) Open Handbrake and Import Your MOV File: When you first open Handbrake, it will prompt you to select a video file. Find your MOV file and open it.
3) Set the Output to MP4: In the ‘Summary’ tab, make sure the format is set to MP4.
4) Customize Settings (Optional): If you’re happy with the default settings, you can skip this step. But if you want to adjust things like resolution, frame rate, or bitrate, Handbrake lets you do that under the ‘Video’ tab.
5) Choose the Output Location: At the bottom of the window, click ‘Browse’ to choose where you want to save the converted file.
6) Start the Conversion: Once everything is set up, click ‘Start’ at the top. Depending on the size of your video and the settings you’ve chosen, the conversion might take a few minutes.
Handbrake is a solid choice if you’re dealing with large files or need more control over the output quality.
Method 3: Online Converters (Quick and Simple)
If you’re looking for a quick, no-install solution, there are plenty of online converters available. One of the most popular is Cloud Convert.
This is a great option if you just need to convert a file or two and don’t want to install any software.
Here’s how to use it:
- Visit Cloud Convert: Go to Cloud Convert’s website.
- Upload Your MOV File: Click ‘Select File’ and choose the MOV file you want to convert.
- Set MP4 as the Output Format: Choose MP4 from the drop-down list of formats.
- Convert the File: Click ‘Convert’ and wait for the process to finish.
- Download the MP4: Once the conversion is complete, download the new MP4 file to your Mac.
This method is perfect for small, quick conversions, but keep in mind that it may not be the best choice for large files due to upload and download times.
Can You Just Rename MOV to MP4? Will That Work?
Now let’s address a common question people often ask: Can you simply rename a MOV file to MP4?
You might have heard that you can simply rename a .mov file to .mp4 by changing the file extension. While this might occasionally work for some people, it’s not a guaranteed method and can lead to problems.
Why might renaming work sometimes?
Both MOV and MP4 files can use the same video and audio codecs, such as H.264 for video and AAC for audio.
In some cases, when the codecs are compatible, renaming the file extension can trick certain media players (like VLC) into playing the file.
However, this is more of a shortcut than an actual conversion, and it doesn’t always work well in every scenario.
Why should you avoid just renaming?
Renaming the file extension doesn’t actually change the file’s structure or repackage its content.
If the MOV file contains data that MP4 doesn’t support, this could lead to issues when you try to play or edit the file in other programs.
Inconsistent playback, errors in video editors, or failures to upload on certain platforms are all risks when using this method.
What’s the better solution?
If you want to avoid potential glitches and ensure full compatibility, it’s best to use a proper conversion tool like VLC, Handbrake, or iMovie to actually repackage or transcode the file correctly.
This ensures that the video will work seamlessly across all devices and platforms.
Final Thoughts
Converting MOV to MP4 on your Mac doesn’t have to be complicated.
Whether you prefer to stick with built-in tools like iMovie, use more customizable software like Handbrake, or go the easy online route with Cloud Convert, you have plenty of options.
Pick the one that fits your needs and get those videos converted with ease!

Isaac Smith is the founder and editor of PC Glance, a website that covers computers, laptops, and technology. He is a tech enthusiast and a computer geek who loves to share his insights and help his readers make smart choices when buying tech gadgets or laptops. He is always curious and updated about the latest tech trends.