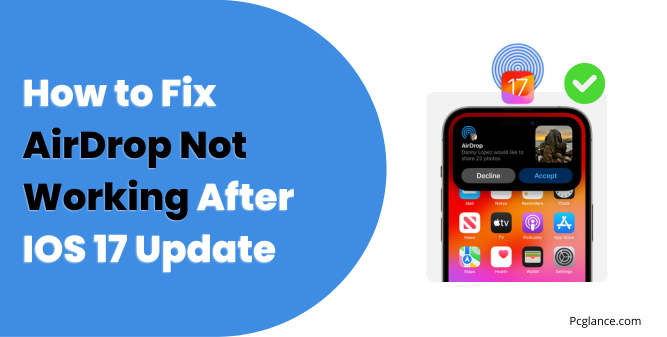Hey, do you use AirDrop a lot? I do. It’s such a handy feature that lets me share files, photos, videos, and more between my Apple devices wirelessly. But recently, I ran into a problem.
After I updated my iPhone 14 pro Max and iPad Pro M1 to iOS 17, AirDrop stopped working. I couldn’t send or receive anything with AirDrop.
It was so frustrating! Many users also have reported that AirDrop is not working properly on their devices after the latest iOS 17 update.
But there’s no need to panic. I discovered some easy solutions that fixed AirDrop not working problem.
And I’m going to share them with you in this article. So, if you are experiencing the same trouble, just follow these steps and you should be able to use AirDrop again.
In this article, I will provide all the possible solutions because the error can be solved with different methods depending on the device bug.
I will also tell you which solution worked for me. So, let’s begin with all the possible fixes.
Also Read: How to Stop Battery Draining on iPhone After a Recent IOS Update
6 fixes for AirDrop not Working on IOS Devices
Before we start, please turn on or off this quick setting:
- Make sure to turn on Bluetooth and Wi-F and turn off Personal Hotspot off.
- Make sure to turn on or off airplane mode and Focus mode quickly.
- Also make sure that you don’t have VPN connection turned on.
- After that, try to restart your devices. Sometimes, a simple restart can fix AirDrop problems.
After restarting your iPhone, check whether your problem is fixed or not. If not, try the these below solution.
Solution 1: Turn Off Cellular
Sometimes, AirDrop may not work because of a conflict between cellular and Wi-Fi networks.
When you use AirDrop, your device creates a peer-to-peer Wi-Fi network with the other device.
However, if your cellular network is also active, it may interfere with the Wi-Fi connection and cause AirDrop to fail.
To avoid this, you can try to turn off cellular on your device and use only Wi-Fi for AirDrop. Here is how to do that:
- Go to Settings > Cellular on your iPhone or iPad.
- Tap the Cellular Data toggle to turn it off .
- Alternatively, you can swipe down from the top right corner of your screen to open Control Center and tap the Cellular icon to turn it off .
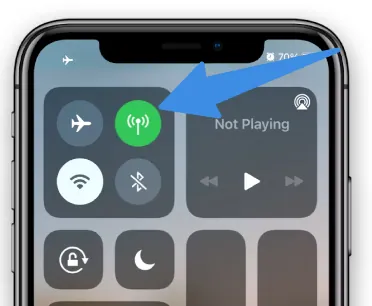
After turning off cellular, try to use AirDrop again and see if it works. If it does, you can turn cellular back on after you finish using AirDrop. If not, move on to the next solution.
I have seen many users saying that when they turn off cellular, AirDrop works perfectly fine. So, this may be a simple and effective solution for you too.
Solution 2: Force Reboot iPhone
Another solution you can try is to force reboot your iPhone. This can help to clear any software glitches or system crashes that may prevent AirDrop from working.
Force rebooting is different from normal restarting, as it does not affect your data or settings.
Here is how to force reboot your iPhone:
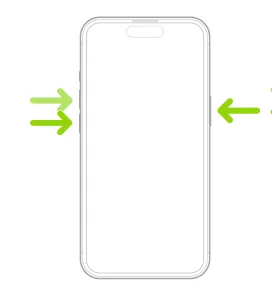
For iPhone X, 11, 12, 13, or later: Quickly press and release the volume up button. Quickly press and release the volume down button. Press and hold the side button until the Apple logo appears, then let go.
After force rebooting your iPhone, try to use AirDrop again and see if it works. If not, move on to the next solution.
Solution 3: Check AirDrop Settings
Another possible reason why AirDrop is not working is that your AirDrop settings are not set correctly. AirDrop has three options for receiving items from other devices: Receiving Off, Contacts Only, and Everyone.
If you choose Receiving Off, you won’t get anything with AirDrop (Don’t worry, this is not the solution here).
If you choose Contacts Only, you will only get items from people who are in your contacts list and have their Apple ID linked to their contact info.
If you choose Everyone, you will get items from any nearby device using AirDrop.
Sometimes, you may have Contacts Only on and try to use AirDrop with someone who is not in your contacts list. You may think you have their number in your contacts, but you don’t.
This happened to me once. I tried to use AirDrop with someone, but their device name didn’t show up.
I switched to Everyone and then their device name appeared. Then I realized they were not in my contacts list.
So, this can happen to you too. Make sure you check your settings and the device you are connecting with.
To check and change your AirDrop settings, follow these steps:
- Swipe down from the top right corner of your iPhone screen to open Control Center.
- Press and hold the network settings card (the one with the Wi-Fi, Bluetooth, and Airplane Mode icons).
- Tap the AirDrop icon and choose the option you want: Receiving Off, Contacts Only, or Everyone.
- Or, you can go to Settings > General > AirDrop and choose the option you want.
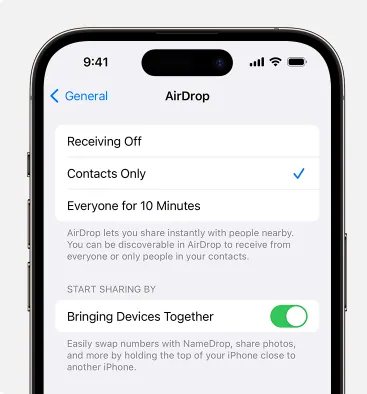
After changing your AirDrop settings, try to use AirDrop again and see if it works. If not, move on to the next solution.
Solution 4: Remove AirDrop Restrictions
Sometimes, AirDrop may not work because of some restrictions on your iPhone or iPad. These restrictions can prevent you from using certain features or apps, including AirDrop.
You may have enabled these restrictions by accident or for security reasons.
To use AirDrop, you need to remove these restrictions. Here is how to do that:
- Go to Settings > Screen Time > Content & Privacy Restrictions on your iPhone or iPad.
- Enter your Screen Time passcode if you have one.
- Tap Allowed Apps and make sure the AirDrop option is turned on.
- Alternatively, you can turn off Content & Privacy Restrictions entirely by tapping the toggle at the top of the screen.
After removing AirDrop restrictions, try to use AirDrop again and see if it works. If not, move on to the next solution.
Solution 5: Re-sign in to your iCloud
Another possible reason why AirDrop is not working is that your iCloud account is not synced properly.
AirDrop uses your iCloud account to identify and connect with other devices. If there is an issue with your iCloud account, AirDrop may fail to work.
To fix this, you can try to sign out of iCloud and sign back in. Here is how to do that:
- Go to Settings > iCloud on your iPhone.
- Tap Sign Out at the bottom. You may need to enter your Apple ID password to confirm.
- Tap Sign Out again to sign out of iCloud and all other Apple services on your iPhone.
- Restart your iPhone and go back to Settings.
- Tap Sign in to your iPhone and enter your Apple ID and password.
- Now follow the instructions to set up iCloud and other Apple services on your iPhone .
After re-signing in iCloud, try to use AirDrop again and see if it works. If not, move on to the final solution.
You Can Also Watch this video:
Solution 6: Try Reset Network Settings
if none of the above solutions work, you may need to try resetting your network settings. This will erase all your network preferences and restore them to the factory defaults.
This means you will lose your saved Wi-Fi networks, Bluetooth devices, VPN configurations, and cellular settings. You will need to set them up again after the reset.
So I was talking about this solution that it worked for me and I have also seen many users suggesting this fix as I guess this has solved there problem too.
Resetting your network settings can help to fix any network issues that are caused by incorrect or corrupted settings.
It can also improve your network performance and stability. However, you should only do this as a last resort, as it can be inconvenient to reconfigure your network settings.
To reset your network settings, follow these steps:
- Go to Settings > General > Transfer or Reset iPhone on your iPhone.
- Tap Reset.
- Tap Reset Network Settings.
- Enter your iPhone’s passcode if prompted.
- Tap Reset Network Settings again to confirm.
Your iPhone will reset its network settings and then restart. When it turns back on, you will need to reconnect to your Wi-Fi network, pair your Bluetooth devices and adjust your cellular settings.
After resetting your network settings, try to use AirDrop again and see if it works, I hope this time it will work.
Conclusion
I hope this article helped you fix AirDrop not working on iOS 17. AirDrop is a great feature that allows you to share files, photos, and other data wirelessly between your Apple devices.
However, sometimes it may encounter some glitches or errors which can be easily fixed.
In this guide, I have shown you all the possible causes and solutions for this issue. You just need to follow the steps and try them one by one until you find the one that works for you.
If you still have trouble with AirDrop, you may need to contact Apple Support or visit an Apple Store for further help because these were the most common fixes that everyone suggested.
And after applying these fixes and still issue is not resolved then a professional help is recommended either from Apple Support or physically visiting their shop.

Isaac Smith is the founder and editor of PC Glance, a website that covers computers, laptops, and technology. He is a tech enthusiast and a computer geek who loves to share his insights and help his readers make smart choices when buying tech gadgets or laptops. He is always curious and updated about the latest tech trends.