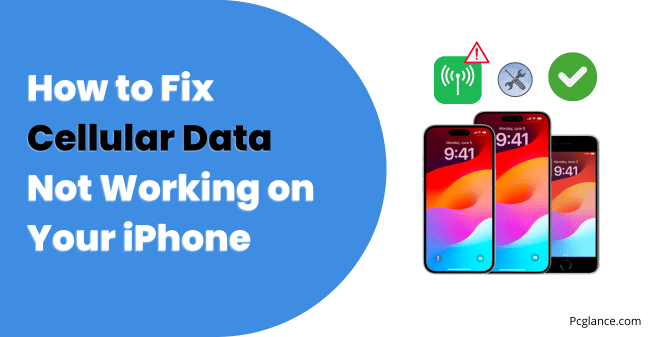Cellular data connectivity is the lifeline of modern smartphones, providing us with access to the internet on the go. However, when your iPhone’s cellular data fails to work, it can leave you disconnected and frustrated.
If you are having trouble with your iPhone’s cellular data, you’re not alone.
This issue has been reported all across the tech forums where users are frustrated with this issue, and I have seen tons of iPhone users saying that their phone just won’t connect to the internet using cellular data( Wi-Fi works, just cellular data not working ), despite having a strong signal.
But there’s no need to stress. This article is your guide to 9 simple fixes( Steps) for your cellular data troubles.
They’re straightforward, requiring no tech expertise. Stick with me, and you’ll likely have your iPhone’s cellular data up and running in no time.
Initial Assessment
When cellular data isn’t working, it’s essential to determine whether the problem is with your iPhone or your network provider. This step is crucial because it sets the direction for your troubleshooting efforts.
If it’s a device issue, you can resolve it yourself or prepare to present your case to Apple or your carrier with evidence that you’ve taken all the necessary steps( Well I must say after following my steps you won’t need to contact apple or carrier for this issue and you will solve it by your own ).
Also Read: How to Stop Battery Draining on iPhone After a Recent IOS Update
Step 1: Confirm Your Cellular Plan
Before troubleshooting your device, it’s crucial to ensure that the problem isn’t with your cellular plan itself. If your plan has run out of data or if there’s an issue with your carrier, no amount of troubleshooting on the device will help.
How to do it:
- Log in to your carrier’s online portal to check your data usage and plan details.
- Alternatively, call your carrier’s customer service to confirm that your account is active and has not exceeded its data limit.
Step2: Check if Cellular Data is Enabled, then toggle it off/on Again
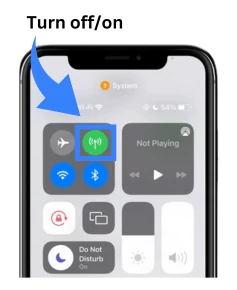
If your data plan is active, the next step is to check if the cellular data indicator in the Control Center is on. To do that, just swipe down from the top right side of your screen. The antenna icon should be green when cellular data is on.
Alternatively, you can open Settings > Cellular and check if the toggle next to Cellular Data is in the on position. If the data mode was on on your device, you can try to toggle it to off and turn back on again.
This will prompt the phone to reconnect to the network and will fix any glitch within the network that was causing connectivity issue.
Step 3: Airplane Mode Reset
Another quick fix is to turn on and off Airplane Mode. This simple action can re-establish a connection with your carrier’s network by forcing your phone to re-register with the nearest cell tower, which can resolve internet connectivity issues.
How to do it:
- Swipe down from the top-right corner to access the Control Center.
- Tap the airplane icon to turn on Airplane Mode, wait for about 30 seconds, then tap again to turn it off.
- Watch for the cellular data icon to turn green, indicating a successful reconnection.
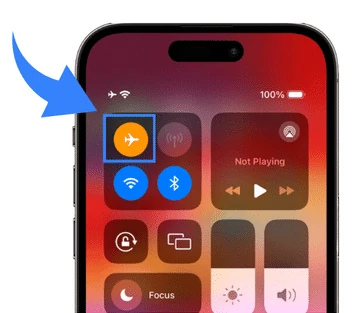
Step 4: Restart Your iPhone
Sometimes, the simplest solution is the most effective one. Restarting your iPhone can clear any temporary bugs or errors that might be affecting your cellular data.
It can also refresh your network settings and improve your signal strength.
To restart your iPhone, press and hold the power button until you see the slide to power off option. Swipe the slider to the right and wait for your iPhone to shut down.
Then, press and hold the power button again until you see the Apple logo. Once your iPhone is back on, check if your cellular data is working.
Step 5: Do a Force Restart
If a simple phone restart haven’t worked for you then try to do a force restart. A force restart can clear any minor software glitches that may be preventing your cellular data from working properly.
It’s a safe way to reboot the system without losing any data.
Steps to perform:
For iPhone 8 or later: Quickly press and release the Volume Up button, then quickly press and release the Volume Down button. Finally, press and hold the Side button until the Apple logo appears.
For iPhone 7, iPhone 7 Plus: Press and hold both the Side and Volume Down buttons at the same time until you see the Apple logo.
For iPhone 6s and earlier: Press and hold both the Home and the Top (or Side) buttons at the same time until you see the Apple logo.
Wait for the device to restart and check if the cellular data connection has been restored.
Step 6: Update Your Carrier Settings
Your carrier settings are the files that contain information about your network provider, such as the network name, APN, and roaming settings.
Sometimes, your carrier may release updates to these settings to improve your network performance or compatibility.
If you have not updated your carrier settings for a long time, it might cause your cellular data not working on your iPhone.
To update your carrier settings, make sure your iPhone is connected to Wi-Fi and go to Settings > General > About.
If there is an update available, you will see a pop-up message asking you to update your carrier settings.
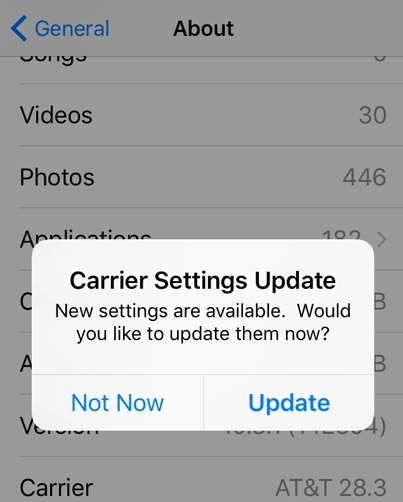
Tap Update and wait for the process to complete. Then, check if your cellular data is working. If it’s already update you won’t see any popup like thee above one and the issue will not be due to carrier update.
Step 7: Modifying Voice & Data Settings
This step is about ensuring your iPhone is set to the optimal network settings for voice and data, which can significantly impact your cellular data connection.
Procedure:
- In the Cellular section of your iPhone’s settings, select Cellular Data Options.
- Proceed to Voice & Data. Here, you’ll typically want to select LTE for the best speed and performance. However, if LTE isn’t working or if you’re experiencing slow data speeds, switching to 3G may provide a stable connection.
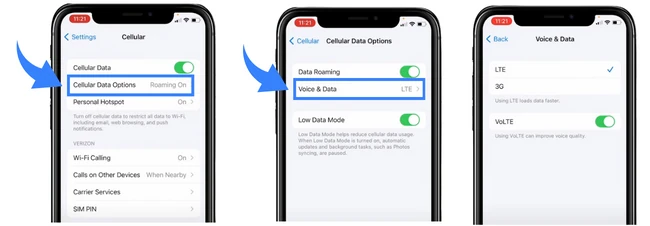
Troubleshooting:
- If switching to 3G restores your data connection, the issue may not be with your phone’s hardware, such as the antenna, but rather with your carrier’s LTE network. This could be a temporary service disruption that may resolve on its own.
Additional Settings:
- While addressing the voice and data settings, it’s also wise to review the Data Roaming option. Data roaming allows your phone to access different networks when traveling, which can be crucial for maintaining a data connection.
- For users with carriers like Verizon or AT&T in the U.S., data roaming is generally not a concern, as it doesn’t incur additional charges and can provide access to a broader network. However, for T-Mobile users or those with other carriers, it’s important to verify the roaming policy, as there may be limitations or fees associated with data roaming.
By adjusting these settings, you can often resolve cellular data issues related to network type and roaming capabilities. It’s a simple yet effective way to ensure your iPhone maintains the best possible connection to your carrier’s network.
Remember to check with your carrier if you’re unsure about the implications of enabling data roaming, especially if you’re not using one of the major providers.
Step 8: Update Your iOS Version
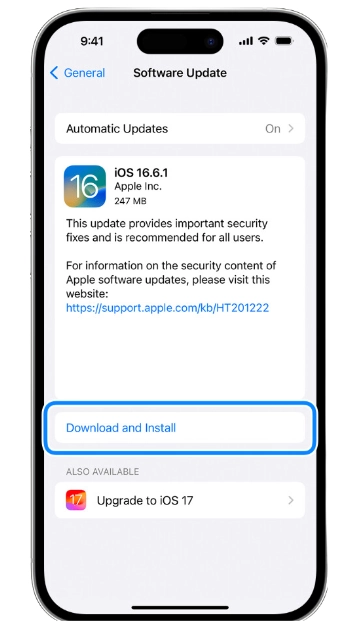
Another possible reason for your cellular data not working on your iPhone is that your iOS version is outdated. Apple releases new iOS updates regularly to fix bugs, improve security, and add new features.
Some of these updates may also affect your cellular data functionality and compatibility.
Therefore, it is important to keep your iPhone updated to the latest iOS version. To update your iOS version, make sure your iPhone is connected to Wi-Fi and has enough battery.
Then, go to Settings > General > Software Update. If there is an update available, you will see a notification and a download and install button.
Tap the button and follow the on-screen instructions to update your iOS version. After the update, check if your cellular data is working.
Step 9: Reset Your Network Settings
If none of the above methods work, you may need to reset your network settings. This is a more drastic step that will erase all your network preferences, such as Wi-Fi passwords, VPN configurations, and cellular data options.
However, it may also fix any corrupted or misconfigured network settings that might be causing your cellular data not working on your iPhone. To reset your network settings, go to Settings > General > Reset > Reset Network Settings.
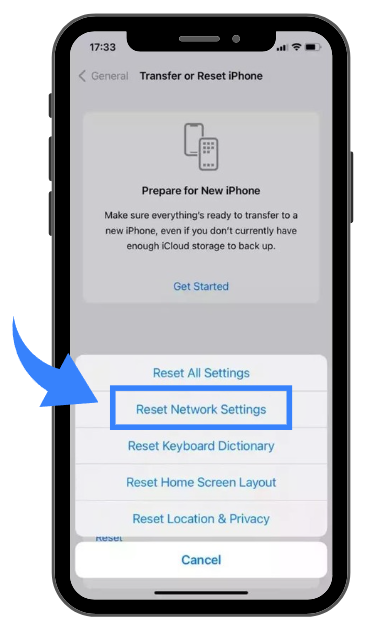
You will be asked to enter your passcode and confirm your action. Tap Reset Network Settings and wait for your iPhone to reboot.
Then, you will need to re-enter your Wi-Fi passwords and cellular data settings. Check if your cellular data is working.
Well, this step will definitely help you fix the data connection issue as I have seen that many users are suggesting this fix saying this has fixed there issue.
Contact Your Carrier or Apple Support
If all else fails, you may need to contact your carrier or Apple support for further assistance.
There may be a problem with your SIM card, your network coverage, your account status, or your device hardware. These issues are beyond your control and require professional help to resolve.
To contact your carrier, you can call their customer service number or visit their website for more information.
To contact Apple support, you can visit here, select your device and select mobile sim issue and tell them about your struggle with data connection, or visit an Apple store near you.
They will be able to diagnose your problem and offer you the best solution, you can also tell them about the steps you already had taken to save your and their time.
Conclusion
I hope this blog post has helped you fix your cellular data not working on your iPhone. As you can see, there are many possible solutions that you can try to restore your cellular data connection and enjoy your iPhone as usual.
Remember to keep your iPhone updated, check your network settings, and contact your carrier or Apple support if you need more help.

Isaac Smith is the founder and editor of PC Glance, a website that covers computers, laptops, and technology. He is a tech enthusiast and a computer geek who loves to share his insights and help his readers make smart choices when buying tech gadgets or laptops. He is always curious and updated about the latest tech trends.