Do you often see the “Storage Almost Full” alert on your iPhone, but when you check, it’s the enigmatic ‘System Data’ that’s using up all the room? This issue is a common headache for iPhone owners.
System Data should just be the necessary files and settings your iPhone needs to function, but at times, it grows so much that there’s hardly any space left for your personal apps and files.
In this detailed guide, I’m going to dive into what causes System Data to expand and show you clear, easy steps to get this storage culprit under control.
We’ll go through what System Data actually includes and how to apply some straightforward solutions that can clear up lots of storage space.
You’ll learn everything necessary to manage your iPhone’s storage effectively. And just so you know, I have faced this problem with my own iPhone storage.
While there are numerous tips out there claiming to shrink ‘System Data’, many only make a small dent, so I’ll share those tips too, but also an advanced technique that significantly cuts down System Data.
So keep reading for all the details.
Also Read: How to Stop Battery Draining on iPhone After a Recent IOS Update
What actually is System Data:
System Data on an iPhone is a broad term that encompasses all the non-user data that iOS needs to function effectively. This includes:
System Caches: These are temporary storage areas where frequently accessed data is kept to speed up app loading and usage.
For example, your iPhone might store images from a website you visit often so it doesn’t have to download them every time.
Logs: These are records of system activity. Every time an app crashes or there’s an error, your iPhone logs this information to help developers diagnose issues.
Temporary Files: When you’re editing a photo or using an app, your iPhone creates temporary files.
These are meant to be short-term and should be deleted by the system eventually. In the same way many apps that you use, creates temporary files.
Other Data: This can include system settings, saved states of applications, and various other bits of data that don’t fit neatly into the user’s documents, photos, or apps.
Why Does ‘System Data’ Take Up So Much Space?
There are several reasons why ‘System Data’ might start to take up an excessive amount of space:
Caching Gone Wild: While caching is meant to make your iPhone faster, if not managed well, these files can pile up and take up more space than they should ( which most of the times your iPhone fails to manage ).
Verbose Logging: If your iPhone is experiencing many errors or you have a lot of apps, the logs can grow quite large ( this is a back stage process you won’t notice them ).
Sticky Temporary Files: Sometimes, temporary files aren’t cleaned up properly by the system which greatly increases system data
iOS Updates: After updating iOS, old system files that are no longer needed should be removed, but sometimes they linger and use up space.
Databases and Other Data: Apps and services on your iPhone maintain databases for things like contacts, messages, and emails. These databases can grow over time, especially if they’re not managed well.
There’s also stuff in System Data that you can’t remove, such as:
- Fonts and dictionaries that come with your iPhone.
- Cloudkit database files, which are part of how your apps store things in iCloud.
- Backups of data from apps that aren’t made by Apple.
When your iPhone shows how much space “apps” are using, it’s talking about the apps themselves, not the data they save on your phone.
So, if you download a song in Spotify to listen offline or a Youtube video, that song or video is counted as ‘System Data’, not part of the app.
This way, you can better understand what’s taking up space and how to manage it.
How to Actually Reduce System Data
You might have seen that when you click on system data, it doesn’t give you a straightforward way to clear it out, which can be frustrating if you’re trying to free up space.
I have looked all over the web and tried many different ways to reduce this, like getting rid of stored data from web browsers and removing downloaded content within apps, such as YouTube videos or Spotify songs.
Even after doing all this carefully, I only managed to reduce the system data by a tiny bit—just 4%, which is not really enough.
Well these steps you might call them tips, I followed were those:
Tips to Free Up System Data Space
Tip 1: Clear Safari History
- Go to Settings > Safari.
- Select Clear History and Website Data.
- Choose to clear all history, ensuring passwords are saved beforehand.
That one tip of clearing safari history removed 120 GB from my iPhone thank you very much
Tip 2: Manage iCloud Photos
- In Settings, tap your name at the top, then select iCloud > Photos.
- Toggle off photo syncing, but first ensure photos are backed up on iCloud.com.
- After verification, toggle syncing back on to potentially reduce system data.
Regarding this I found this comment:
The iCloud photos back up on/off cleared it for me 62gb to 1.07gb
Tip 3: Force Restart
- Quickly press and release the Volume Up button, then the Volume Down button.
- Press and hold the Side button until the Apple logo appears.
- Release the button and allow the phone to restart.
During my research, I found out that a lot of people said that doing a basic restart or a forced reboot of their device helped them clear out more of the system data.
A user commented this on a youtube video:
Bro, you are a life saver. I did the restart method and cleared around 40 GB
I did the force restart and my system data dropped from 45 GB to 1.7 GB
Tip 4: Delete and Reinstall Apps
- Identify apps like Instagram or WhatsApp that may be bloating storage.
- Delete the app and then reinstall it again, which can clear cached data.
Regarding this tip a user commented this:
Thanks for these tips. My biggest issue I notice is Facebook, youtube, Firefox, and LinkedIn keep clogging up a lot of storage. I constantly offload and reload.
Buy Cheap iPhones from Amazon
- 6.1inch Super Retina XDR display. Aluminum with color-infused glass back….
- Dynamic Island. A magical way to interact with iPhone. A16 Bionic chip with…
- Advanced dual-camera system. 48MP Main | Ultra Wide. Super-high-resolution…
- Emergency SOS via satellite. Crash Detection. Roadside Assistance via…
- Up to 26 hours video playback. USB C, Supports USB 2. Face ID
- 6.7inch Super Retina XDR display. Aluminum with color-infused glass back….
- Dynamic Island. A magical way to interact with iPhone. A16 Bionic chip with…
- Advanced dual-camera system. 48MP Main | Ultra Wide. Super-high-resolution…
- Emergency SOS via satellite. Crash Detection. Roadside Assistance via…
- Up to 26 hours video playback. USB C, Supports USB 2. Face ID
- 6.7inch Super Retina XDR display. ProMotion technology. Always-On display….
- Dynamic Island. A magical way to interact with iPhone. A17 Pro chip with…
- Pro camera system. 48MP Main | Ultra Wide| Telephoto. Super-high-resolution…
- Emergency SOS via satellite. Crash Detection. Roadside Assistance via…
- Up to 29 hours video playback. USB-C, Supports USB 3 for up to 20x faster…
- 6.1inch Super Retina XDR display. ProMotion technology. Always-On display….
- Dynamic Island. A magical way to interact with iPhone. A17 Pro chip with…
- Pro camera system. 48MP Main | Ultra Wide| Telephoto. Super-high-resolution…
- Emergency SOS via satellite. Crash Detection. Roadside Assistance via…
- Up to 29 hours video playback. USB-C, Supports USB 3 for up to 20x faster…
- 6.7-inch Super Retina XDR display featuring Always-On and ProMotion.
- Dynamic Island, a magical new way to interact with iPhone.
- 48MP Main camera for up to 4x greater resolution. Cinematic mode now in 4K…
- Action mode for smooth, steady, handheld videos and a vital safety feature…
- A16 Bionic, the ultimate smartphone chip. Superfast 5G cellular.
- Vibrant 6.1-inch Super Retina XDR display with OLED technology. Action mode…
Last update on 2025-08-16 / Affiliate links / Images from Amazon Product Advertising API
Tip 5: Optimize Messages Storage
- Go to Settings > Messages.
- Under Message History, select Keep Messages.
- Choose to keep messages for 30 days or 1 year, which will delete older messages.
So these are the five tips that helped a lot of users but if that’s not enough, here is a unique way that will definitely reduce system data, as I already mentioned above that its an advance method so let me show that too:
Step 6: Advanced System Data Management Method
If system data remains large after previous steps( tips ) follow these below steps:
1) Close all apps.
2) Enable Airplane Mode and ensure Wi-Fi and Bluetooth are turned off.
3) In Settings > Messages, under Message History, set Keep Messages to Forever.
4) Go to Settings > General > Date & Time.
5) Turn off Set Automatically and manually set the year to one year ahead.
6) After waiting a minute, check the system storage.
7) If no change, adjust the date to three months ahead instead of one year.
8) Repeat the check on system storage.
Cached Data Considerations
Remember that system data can fluctuate as it includes cached data for various system operations. It’s normal for it to use about 7 to 20 GB. If it’s consuming nearly all your storage, the steps above should help address the issue.
Final Steps
After completing the above steps:
- Reset the date and time to automatic.
- Disable Airplane Mode.
- Reactivate Wi-Fi and Bluetooth if needed.
By following these steps, you should be able to significantly reduce the amount of system data being used on your iPhone.
Conclusion
All of my tips and then the advanced method aim to help you regain control over your iPhone’s system storage.
If you’ve tried any of these tips, share your results in the comments, it will also help more iPhone users get to know which one of these tips are really working.

Isaac Smith is the founder and editor of PC Glance, a website that covers computers, laptops, and technology. He is a tech enthusiast and a computer geek who loves to share his insights and help his readers make smart choices when buying tech gadgets or laptops. He is always curious and updated about the latest tech trends.

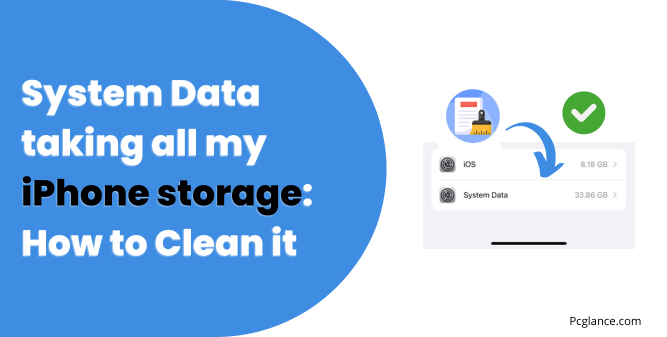






Thanks it really work!!!
honestly i dont normally leave comments under videos let alone websites. BUT YOU ARE AWESOME HONESTLY I CANNOT THANK YOU ENOUGH (and people this isnt a bot message i acc mean it) STEP 6 works. But just so people dont freak out after changing to a year it may drastically increase and then when u change it to 3 months and then back to normal do your icloud back up. and then MAGIC it gets dropped down to 1,07 gb. THANK YOU AGAIN
Force restart cleared most of it thank you!
I don’t usually comment, because that final step truly worked and I am so grateful because my storage was pretty much maxed out. Thanks!
thank you so much this helped a lot!! I completed steps 1, 5, and 6, and cleared 20+ gb of storage so this was incredible, I am so shocked that tip 6 cleared that much of storage. I still don’t understand how or why but thanks a lot!
The step six is an incredible suggestion and it help me regain 12 GB space. I tried this option every few months and share this with my friends.
Wow that force reset did it! Storage went down nearly 60GB because of that one step (it was taken up by System Data). Thank you!
Thank you for my happiness)) you’re genius, what i tried about months but nothing, max 1 gb after reboot. Now i did step six, waited about minute and couldn’t believe my eyes, from 12 gb system data i saw 3.5 gb. Thank you bro for my hapiness. You’re great👍🏼 now i’m afraid i don’t want it to increase again(( but thanks to your genius mind, now i know what to do. So be as happy as you made me now❤️
The photos trick reduced about 20gb of usage.
The last trick reduced from 80gb to 8gb of System data. That is really impressive.
Thanks a lot!
Went from 50 to 43 on my IPhone 11 in just a few minutes following these steps. Thank you very much!
It reduce 1gb in step 6
However THANK YOU VERY MUCH for those steps
The other websites are just copying each other and cant help until i found these step, esspcecially step 6
THANK YOU AGAIN.
Wait what?! I just cleared up 165 GB(!) of system data in 1 minute by doing the forced restart only. I feel excited and so stupid at the same time that I didn’t think of this before. But THANKS A LOT for this 🙂
This was massively helpful thank you so much for taking the time and research to write this article, step 6 was super
Yeah the tips worked. I used a combo of Step 6 and then tip 4. Using step 6 allowed the system data to reduce and flush out application consuming most space, then I reinstall the least necessary app. Gave my phone back a whole 50 GB free space
Wow! I have been scouring the internet trying to figure out how to avoid buying a new iPhone due to ongoing storage issues, and step #6 really worked (with no apparent other effects on its function). Thank you!
I genuinely was not expecting Step 6 to work because nothing up to this point has helped clear my iPhone SE enough to update it. But it did work and now I can do my updates! Thank you so much 🙂
AHHH MY SYSTEM DATA ACTUALLY DROPPED FROM 38 TO 7 GB HAHSHHFhshdhdhdb
I’m repeating some of the other comments as usually I don’t leave a comment but I think it was number 6 that really flushed out old cache, I was thinking it was time for another phone but after doing number 6 it gave me an extra 10Gb, thanks so much and really appreciated.
This cleared 32gb for me!! Thank you!
step 6 did absolutely amazing
this cleared 24GB for me
thank u so much!!!💓
how the hell this worked is beyond me
cheers
I love you sm lemme give you a big fat kiss for step 6