In the current digital era, laptops are becoming an essential part of our daily lives, and as we rely more on our laptops for work and entertainment, the demand for powerful and efficient laptops has been increased.
One of the key components of a laptop is the Random Access Memory (RAM) which determines the speed and performance of the device. However, some laptops may not have enough RAM to handle the demands of modern applications and software.
As a result, a very common question we often receive is “Can You Add External RAM to a laptop?” Well, the short answer is: no, you cannot add external RAM to a laptop, and in this guide we will explain the reasons behind this limitation. However, we will also provide alternative methods for increasing your laptops RAM.
Can You Add External RAM to a laptop? (Explained)

It is not possible to use external RAM with a laptop as the laptop’s RAM is integrated into the motherboard and cannot be replaced or upgraded with an external module. This is due to the fact that the power supply and interface for RAM, which are essential for the RAM to function properly, are located on the laptop’s motherboard.
As a result, any additional RAM must be added directly to the motherboard, and cannot be done through an external device or method. However, there are alternative solutions for adding or increasing RAM in laptops.
Alternative Solutions for Increasing Laptop RAM
There are two alternative solutions for increasing laptop RAM, which includes: upgrading internal RAM or Using a USB flash drive as a RAM disk. So let’s take a closer look at each of these alternatives in more detail.
Upgrading internal RAM:
One way to improve your laptop’s memory performance is by upgrading the internal RAM. This involves removing the existing RAM chips and replacing them with higher capacity chips. Depending on the model of your laptop, this process may be relatively simple and can be done by most users with basic technical knowledge.
However, it is important to note that there may be a limit to the maximum RAM capacity for your particular laptop model which is set by the system’s hardware specifications, not all laptops can support high-capacity RAM chips.
Also Read: 13 Tips on How to Keep Laptop Cool in Hot Car
Checking if your Laptop Supports Additional RAM
Before upgrading your laptop’s RAM, there are a few things you need to take into consideration.
- Check the system specifications: First, check the system specifications on the manufacturer’s website or in the manual provided with your laptop to see the maximum RAM capacity supported by your laptop.
- Check the RAM slots: Second, check the number of RAM slots available on your laptop, this can be done by opening the laptop’s case. Typically, laptops have two RAM slots, but some may have more
- Check the RAM type: Make sure that the type of RAM you’re installing is compatible with your laptop as different laptops use different types of RAM.
- Use a system information tool: Another option for determining the amount of RAM currently installed in your laptop and the maximum capacity it can support is to use a system information tool like CPU-Z or the Crucial System Scanner.
- Contact the manufacturer: If you still have doubts about the RAM compatibility or the maximum amount of RAM that your laptop can handle, then you can reach out to the manufacturer for help. They will be able to provide you with the necessary information.
Note: CPU-Z and Crucial System Scanner are software tools that gather information about a computer’s hardware components. CPU-Z focuses on the CPU and provides information such as brand, model, clock speed, and cache size. The Crucial System Scanner determines type and amount of RAM in a computer, and provides information about memory modules and maximum memory support. Both tools access the computer’s BIOS settings and display the information in an easy-to-read format for the user. They are useful for troubleshooting, upgrading, and determining compatibility with new hardware
Once you’ve taken all of these factors into consideration, you’re ready to upgrade your laptop’s RAM!
Using ReadyBoost (USB flash drive as a RAM disk)
ReadyBoost is a Windows feature that uses a USB flash drive as a RAM disk, providing additional memory to boost your laptop’s performance. This speeds up data access and improves the responsiveness of applications, particularly for older laptops with limited RAM. It works by using the USB flash drive as a place to store frequently accessed data, allowing the system to access it more quickly than if it were stored on the hard drive.
So In order to utilize ReadyBoost, you must possess a USB flash drive that has a minimum capacity of 2 GB. Once you have obtained the flash drive, simply plug it into your laptop and navigate to the ReadyBoost tab in the Properties menu for the flash drive. From there, you can choose the amount of space you wish to allocate for the RAM disk.
As you can see, there are several alternative solutions for increasing laptop memory, each with its own benefits and limitations. A popular and efficient method is upgrading the internal RAM, but not all laptops are compatible with high-capacity RAM chips. Another option is using a USB flash drive as a RAM disk, which can enhance performance and offer extra storage space, but the speed of the USB flash drive plays a crucial role.
FAQ (Can You Add External RAM to a laptop)
Can I add 8GB RAM to 4GB laptop?
Adding 8GB RAM to a 4GB laptop is possible in some cases, depending on the specific model of laptop and its compatibility. Some laptops have two RAM slots which can support up to 16GB of RAM in total. This means that, you could add an 8GB RAM stick to a 4GB laptop.
However, some laptops only have one RAM slot. This mean that you can only replace the existing 4GB RAM stick with an 8GB one. Always check the specifications of your particular laptop model before attempting any upgrades. It is also wise to consult with the manufacturer or a professional to get accurate information about compatibility and the best approach.
How do I know if my laptop RAM is expandable?
To determine if your laptop’s RAM is expandable, you can check the manufacturer’s documentation or look up the specifications online. You can also open the laptop’s memory compartment (usually located on the bottom of laptop) and count the number of RAM slots.
If there is only one slot, then the RAM is likely not expandable. However, if there are multiple slots, then the RAM is most likely expandable. Be sure to double-check the documentation to be certain.
Is 8GB a lot of memory for a laptop?
When it comes to laptops, 8GB of memory is usually considered to be a decent amount. It can handle basic tasks like web browsing, document editing, and video streaming without any issues. However, if you plan to use your laptop for more demanding tasks such as gaming, video editing, or running multiple programs simultaneously, you should look for a laptop with 16GB or more of RAM.
Can I install RAM on my own or do I need a professional?
You can certainly install RAM on your own if you feel comfortable doing so, just be sure to buy the correct type of RAM for your laptop and have the proper tools handy. Keep in mind that you will need to open up your laptop to access the RAM slots, so if you’re not feeling confident, it’s probably best to seek professional help.
Can you add external RAM to a laptop?
No, RAM, or random access memory, is internal hardware that is installed directly on the motherboard of the laptop and cannot be added externally.
Does ReadyBoost Increase RAM?
No, ReadyBoost does not increase RAM. ReadyBoost is a feature in Windows that allows you to use a USB flash drive or SD card as a form of virtual memory, or “cache,” to improve the performance of your computer.
It works by using a portion of the flash drive’s storage space to hold data that is frequently accessed by the system, which can help to speed up the performance of the computer. However, it does not add additional RAM to the system.
My Final Words
In conclusion, it is not possible to add external RAM to a laptop as the RAM is integrated into the motherboard and cannot be replaced or upgraded with an external RAM module. However, you have seen that there are alternative solutions for increasing laptop RAM such as upgrading internal RAM or using a USB flash drive as a RAM disk.
So if upgrading your laptop’s RAM is a priority for you, consider using these alternative methods. We hope this article was informative and beneficial. Thank you for reading. Have a great day ahead….!
You May Like:
How Much Does a Laptop Weigh – Laptop Weight Guide
How much does a MacBook Pro battery Cost
Is 8gb Ram Enough for MacBook Pro

Isaac Smith is the founder and editor of PC Glance, a website that covers computers, laptops, and technology. He is a tech enthusiast and a computer geek who loves to share his insights and help his readers make smart choices when buying tech gadgets or laptops. He is always curious and updated about the latest tech trends.

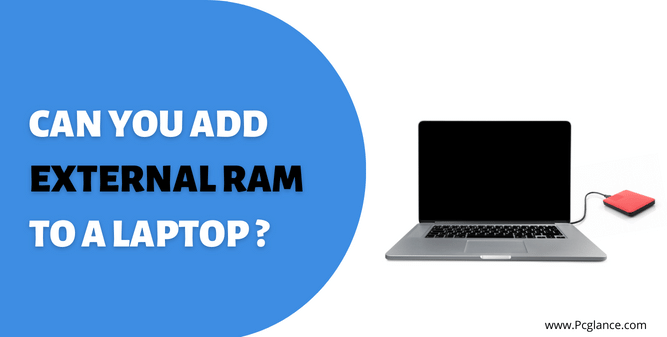
Great post! I didn’t realize that several laptops are still upgradeable in 2025. It’s good to know that I can consider adding more RAM to extend the life of my device. I’ll definitely check my laptop’s specifications to see if it’s possible!
Great post! I’ve always wondered about the limitations of laptop RAM upgrades. It’s interesting to see how manufacturers are adapting to changing technology. I’m definitely keeping an eye on this for future upgrades!