iPhone users were excited for the new iOS 18 because it was supposed to make iPhones work better and have cool new things to use.
But, a lot of people are finding that their phones are actually become slower and not working usually as it would since they updated.
This is especially noticed among users who have an iPhone 13 or older versions.
The frustration is even doubled that how annoying this is, that even doing very simple stuff like typing messages or switching between apps has become tedious .
Well I know this issue is really frustrating but there are some handy tips and steps that can restore your iPhone’s performance.
If you’re eager to learn how, don’t worry, I’m here to guide you through all the necessary steps.
Just keep reading, and you’ll witness the transformation in your phone performance. Let’s dive into the steps, perform each one by one.
Also Read: How to Stop Battery Draining on iPhone After a Recent IOS Update
Step 1: Remove Widgets from Screen that Runs in Background
If your iPhone is feeling sluggish or slow, it might be due to certain widgets that are constantly updating in the background, like weather or map widgets. These can take a toll on your device’s performance over time.
If you’re noticing lag, removing some widgets could help speed things up.
How to Remove Widgets:
Press and Hold: Find the widget you want to remove on your home screen. Press and hold it until a menu pops up.
Tap ‘Remove Widget’: Select Remove Widget from the menu to delete it.
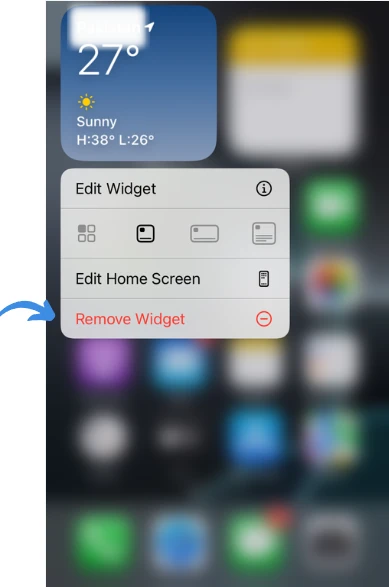
Customization Tip:
Removing widgets can improve performance, but you can keep the ones you really need. Just be mindful that widgets that frequently update can slow things down, so choose wisely based on what matters most to you.
You may like to Read:
7 Proven Steps to fix iPhone 15 Pro Battery Drain Issue
How to Fix iPhone stuck on Home Critical Alerts
How to Fix iPhone Touch Screen Not Working After IOS 17 Update
11 Steps to Fix Airpods Microphone not Working
Step 2: Update Apps
Drawing from personal experience, I’ve noticed we often neglect updating apps on our phones.
Apps on your iPhone that have not been updated to match the new IOS version can cause performance issues, as they may not be fully compatible with iOS 18 version leading to slowdowns
So here’s how to ensure all your apps are up to date:
1) Open the App Store.
2) Tap on your profile icon at the top right.
3) Scroll down to see pending updates and release notes.
3) Tap Update All to download the latest versions of your apps.
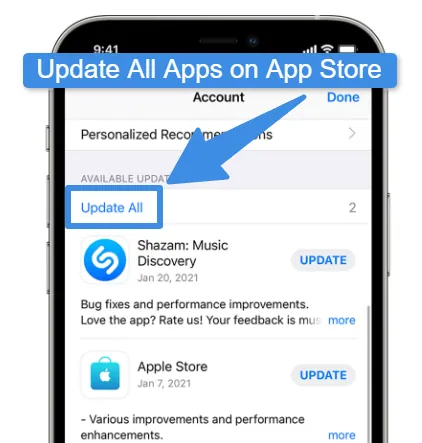
During my research, I discovered that numerous users consider this a crucial action that significantly boosted their iPhone’s performance.
Therefore, I will make this a highly recommended step.
Step 3: Force Restart:
Considering the iPhone’s extended uptime, it’s not uncommon for various background processes to become unresponsive or malfunction over time.
These hidden activities can consume system resources, leading to noticeable sluggishness.
The force restart step is like hitting the reset button on these issues.
It stop all background activities, including those that are malfunctioning, and gives your iPhone a clean slate without affecting your personal data.
This step is essential as it can swiftly address the root cause of the slowdown, restoring your device’s speed and responsiveness.
So, when it feels like your iPhone is dragging its feet, here comes the force restart to the rescue.
You might think how to force restart well, no worries. Here is how to do it:
For iPhone 8 or later:
Quickly press and release the Volume Up button.
Quickly press and release the Volume Down button.
Press and hold the Side button until you see the Apple logo, then release.
Step 4: Check Storage:
If your iPhone doesn’t have much storage left, it might start to slow down. It’s smart to keep an eye on your storage to make sure there’s enough.
When your iPhone gets too full, it won’t work as fast. To check, just go to Settings > General > iPhone Storage.
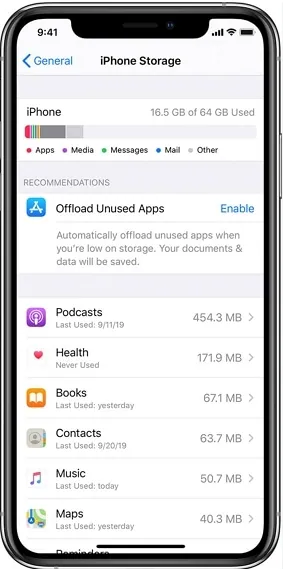
There you will see what’s using up your space and you can get rid of stuff you don’t use.
I really think you should clear out things you don’t need from your phone. It’ll make a big difference and help your phone run better.
Step 5: Clear Browser History and Caches
Over time, your iPhone stores a lot of data from websites you visit, which can slow things down.
Clearing the history and website data can help speed up your browsing experience.
Here’s how to clear history and website data:
- Go to Settings > Safari.
- Scroll down and tap Clear History and Website Data.
- Confirm by tapping Clear History and Data.
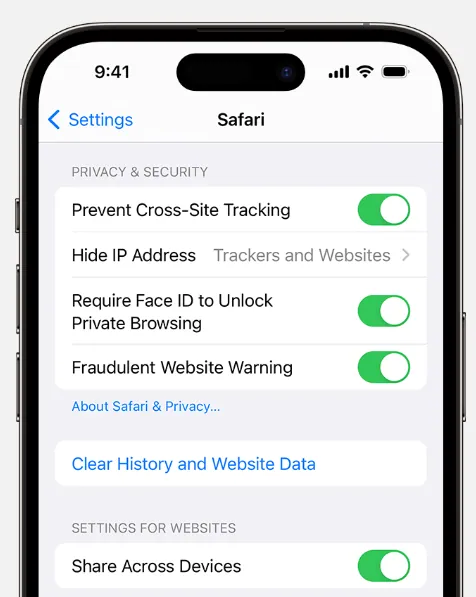
This action will remove history, cookies, and other browsing data. Note that this will also log you out of any websites you’ve signed into.
But remember, clearing caches and data is a good way to keep your iPhone running smoothly, especially after an iOS update and this step will greatly improve your mobile smoothness.
Step 6: Optimize Keyboard Settings
If your iPhone is lagging, particularly when typing, adjusting the keyboard settings can help improve performance. Here’s what you can do:
Disable Predictive Text: The Predictive text feature anticipates your next word based on your typing habits, which can slow down the keyboard response. To turn it off:
- Go to Settings > General > Keyboard.
- Toggle off the Predictive option.
If you don’t want to disable if no worries because I personally think this is a useful feature.
I just presented this fix since apple experts consider this as a fix for slow typing experience on an already slow device, individually it adds a little effect on performance.
Simplify Your Keyboards: Having multiple keyboards enabled can interfere with typing performance.
If you have multiple keyboards enabled, consider removing any that you don’t use. To do so:
- Go to the Keyboard settings, swipe left on the keyboard you want to remove.
- Tap Delete.
By following these steps, you should notice a smoother and more responsive typing experience on your iPhone.
Step 7: Turn Off High Resource Consumption Settings
Some features on your iPhone are great but can use up a lot of resources which can also slow down performance and effect battery life too.
Turning them off can help your phone run faster. Here’s what you can do:
Turn Off Dynamic Wallpapers:
Dynamic Wallpapers add a nice visual effect but can drain your battery and slow down your phone. To turn them off:
- Go to Settings > Wallpaper.
- Choose a Still Image or Set Both to a static wallpaper.
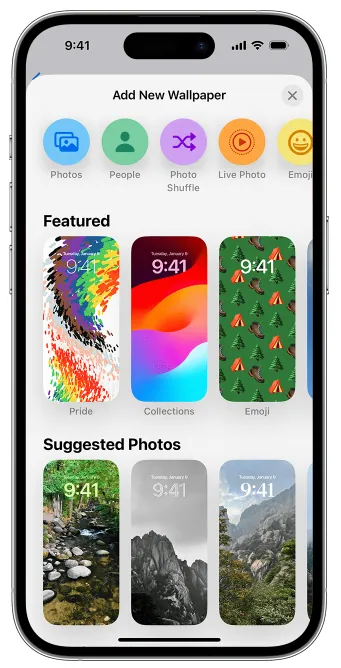
Disable Motion Effects:
Motion effects, like parallax icons and alerts, look cool but can cause lag. So to disable them:
- Go to Settings > Accessibility.
- Tap Motion.
- Enable Reduce Motion.
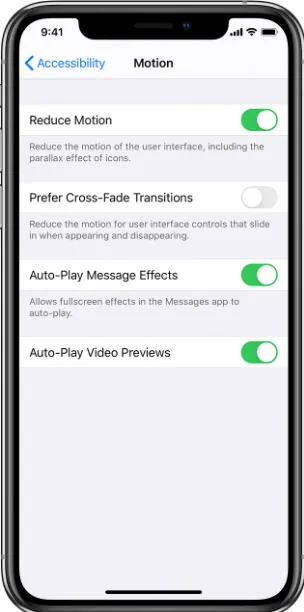
Turn Off Background App Refresh:
Apps updating in the background can slow down your phone too. Here’s how to stop them:
- Go to Settings > General > Background App Refresh.
- Choose to turn it off completely or for individual apps.
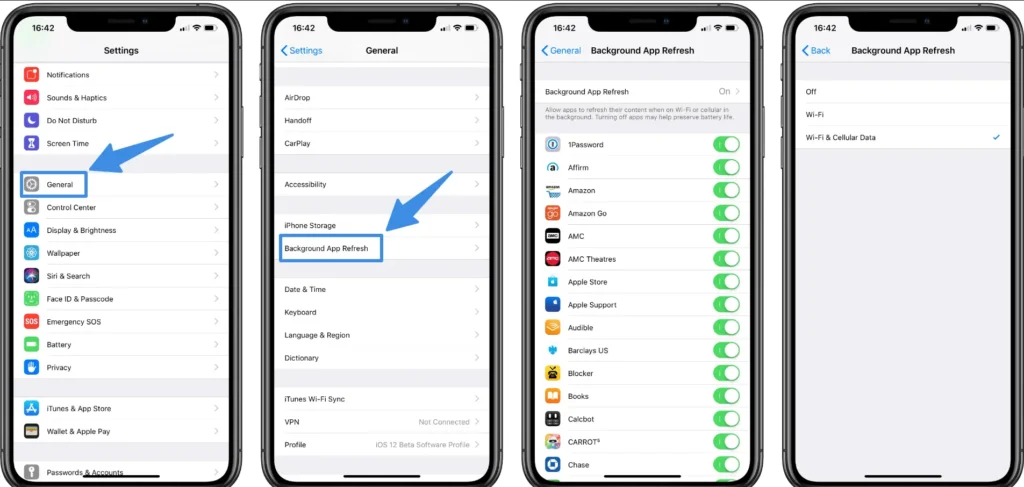
Turn Off Automatic Downloads:
Prevent apps from updating automatically, which can also slow things down:
- Go to Settings > App Store.
- There disable Apps, Books & Audiobooks, and Updates.
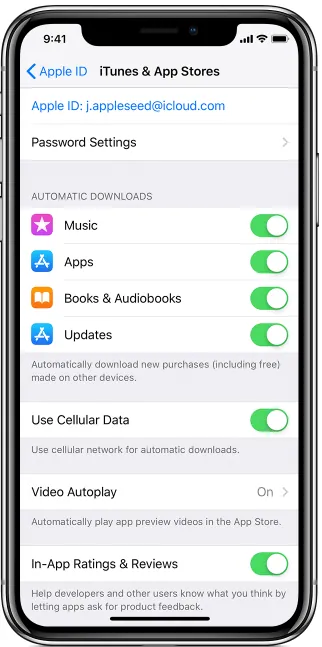
By adjusting these settings, you can help your iPhone run more efficiently and improve overall performance. Remember to only turn off the features you don’t need to maintain a balance between functionality and speed.
Note: While the settings I’ve recommended turning off don’t inherently cause lag, they can compound the sluggishness of an already slow iPhone. If you find that you’re not utilizing these features regularly, it’s best to disable them to help streamline your phone’s performance.
Step 8: Adjust Siri and Search Settings
Siri and the Search function are designed to make your life easier, but they can also affect your iPhone’s performance.
I will show you to remove these features, if you don’t use them turn them off else its all up to you, but they will greatly improve your phone performance.
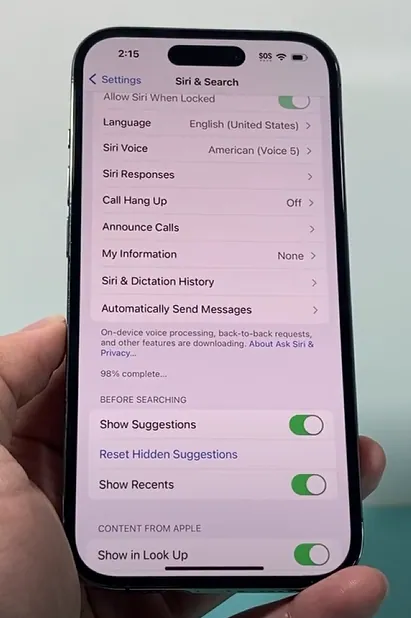
Here’s how to adjust these settings:
Limit Siri Suggestions:
Siri Suggestions can slow down your device by analyzing your usage patterns. To limit this:
- Go to Settings > Siri & Search.
- Turn off Suggestions in Search, Suggestions in Look Up, and Suggestions on Lock Screen.
Review Search Settings:
The Search feature indexes and updates content from your apps to provide relevant results. To manage this:
- In Siri & Search, scroll down to the list of apps.
- Select an app and toggle off Learn from this App to prevent it from being included in Search results.
Disable Siri Background Connectivity:
Siri continuously connects to the internet to process requests, which can slow down your phone. To disable this:
- Still in Siri & Search, find Siri Responses.
- Turn off Always Listen for “Hey Siri” to stop Siri from actively listening.
By fine tuning Siri and Search settings, you can reduce the workload on your iPhone, potentially speeding up its performance, especially if you don’t rely heavily on these features.
Step 9: Factory Reset as a Final Measure
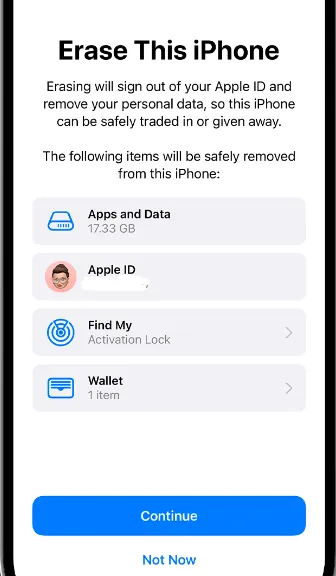
If your iPhone continues to lag despite trying all the previous steps, you might want to contemplate a factory reset.
This should be your last option, as it will completely erase all the data on your device.
It’s crucial to back up all your essential data before proceeding with a factory reset. By doing so, you ensure that none of your important information is lost during the process.
Think of it as safeguarding your digital valuables before a major clean-up. Remember, once you reset, there’s no going back, so a backup is your safety net.
My Final Verdict
I hope your iPhone doesn’t slow down anymore after you’ve tried the steps I suggested.
A lot of people find that a force restart really helps. They say their iPhone works great after doing that. So the top recommended fix for this issue is force restart

Isaac Smith is the founder and editor of PC Glance, a website that covers computers, laptops, and technology. He is a tech enthusiast and a computer geek who loves to share his insights and help his readers make smart choices when buying tech gadgets or laptops. He is always curious and updated about the latest tech trends.

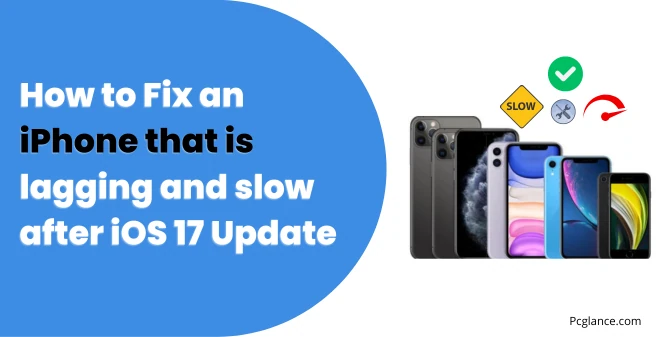
Thanks a lot mate. Restart helped me.
For me, the solution was to update all the apps following the system update. Also, I appreciate the additional information – it’s good to know, thanks!
Wow my phone is so fast now thank you soo much, before this guide I was really frustrated 😀
Force restart did the job for me. Thanks my friend 🫶
Awesome, force shutdown did the trick! iOS 17 is running smoothly for me now – it was quite laggy with a slow screen response before. Thanks!
Dear Pc glance, i hve a mini12 and did all the tips in this article except for the factory reset and worked muuuuuch fine for me, thank you immensly. Now you have the good vibes from all of us around the world, we love ypu ! Thank you!
The force restart did the trick, I was really worried I couldn’t do anything was already planning on replacing my iPhone XS