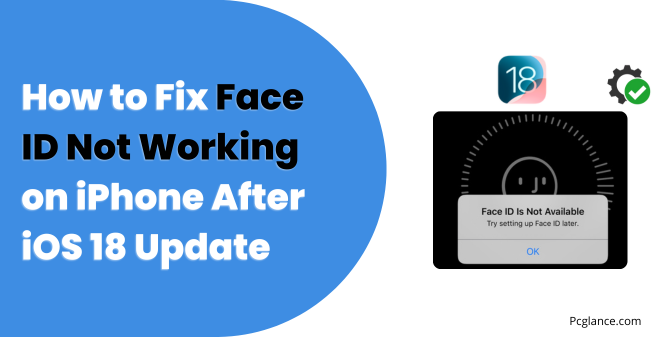Face ID is one of the most convenient and secure features of the iPhone, allowing you to unlock your device, authenticate payments, and access apps with just a glance.
However, some iPhone users have reported that Face ID stopped working after updating to iOS 18. Some errors they get are:
- The Face ID option is not showing on your iPhone settings
- You have trouble setting up Face ID and it gives you errors such as “Face ID not available”, “Move your face higher or lower”, or “Your face is obstructed”
- Face ID does not recognize your face or works inconsistently
As an expert in solving Apple products issues, I have investigated the root cause of this problem.
I have also followed other experts opinions, but none of them have found a clear explanation. Apple has not addressed this issue either.
However, after analyzing the most common solutions that worked for many users, I have compiled a list of simple and effective ways to fix Face ID not working on iPhone after iOS 18 update.
No matter what the reason is for your Face ID problem, I have a solution for you. Just follow the steps below and you will be able to use Face ID again in no time.
So let’s get started straightway without further delay( I know right now you are frustrated )
Also Read: How to Stop Battery Draining on iPhone After a Recent IOS Update
Test the True Depth Camera of your iPhone
Before moving into software fixes, you should first confirm that TrueDepth camera of your iPhone is working fine. To do this, you can use a third-party app from the App Store. Here is one app that I recommend:
- Open the App Store and tap the Search icon.
- Type Hardware Test in the search bar and tap Search.
- Find the app called Check my Device and tap Get to download it.
- Open the app and tap Begin Test.
- Follow the instructions on the screen to test your TrueDepth camera and Face ID.
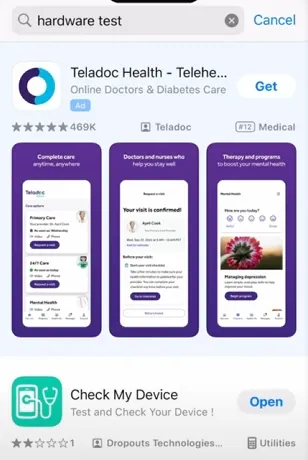
If the test is successful, it means your hardware is working fine and you can try the solutions I will be giving you next. If the test fails, it means your hardware is damaged and you need to take your iPhone to the Apple Center.
Solution 1: Fix the Face ID and Passcode Missing
First of all If you can’t find the Face ID option in your iPhone settings, it may be because you have disabled password changes in your Screen Time settings.
This also disables the Face ID option, as Face ID is linked to your passcode. To fix this, follow these steps:
- Go to Settings > Screen Time.
- Tap on Content & Privacy Restrictions.
- Enter your Screen Time passcode if prompted.
- Tap on Passcode Changes and make sure it is set to Allow.
- Go back to Settings and you should see the Face ID & Passcode option.
Tap on Face ID & Passcode and set up one. You will need to enter your passcode and scan your face to enable Face ID.
This is not actually a solution but if you are having this problem then I have presented you the fix since I have seen many users complaining that their Face ID option is not showing in settings.
Solution 2: Check and Verify the Face ID Settings
Now let’s start with the actual solutions:
One of the first things you should do when Face ID stops working is to check and verify the Face ID settings on your iPhone.
Sometimes, the settings may get changed or disabled after an update, causing Face ID to malfunction. To check and verify the Face ID settings, follow these steps:
Go to Settings > Face ID & Passcode and enter your passcode.
Make sure that the iPhone Unlock, Apple Pay, and iTunes & App Store options are turned on. These are the features that use Face ID to authenticate you.
If you see a message that says Face ID has been disabled, tap on Enable Face ID.
If you see a message that says Face ID is not available, tap on Set Up Face ID and follow the on-screen instructions to enroll your face again.
If you see a message that says Face ID requires your passcode when iPhone restarts, enter your passcode and try using Face ID again.
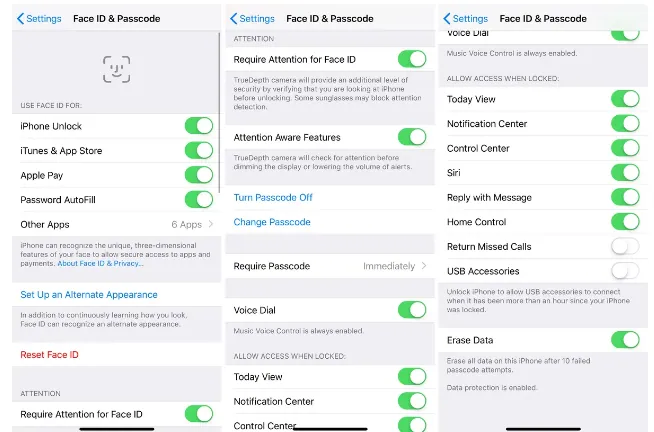
If you have verified the Face ID settings and they are correct, but Face ID still does not work, move on to the next solution.
Solution 3: Restart iPhone
Another possible solution is to restart your iPhone. Sometimes, a software glitch or a bug can cause face ID to malfunction.
Restarting your iPhone can refresh the system and fix some minor issues.
To restart your iPhone, you need to press and hold the side button and either the volume up or volume down button until you see the power off slider.
Then, drag the slider to turn off your phone. After a few seconds, press and hold the side button again until you see the Apple logo.
Then, enter your passcode and try using face ID again.
Another thing I will mention: many users were suggesting that when they go to settings > General > Scroll Down to Shut Down.
Then waited for few minutes, after this when they powered on their phone, face ID worked…!
Solution 4: Check and Clean Face ID Region Area
A possible reason why face ID is not working is that the face ID region, which is the notch at the top of your iPhone screen, is blocked or dirty.
This region contains the true depth camera and other sensors that scan your face to unlock your phone.
You should check if there is anything covering this region, such as a screen protector, a case, or dust. If there is, you should remove it or clean it with a soft cloth. Make sure the region is clear and visible.
I have seen many users saying the main culprit for face id not working was a smudge or dirt on the notch of mobile and after cleaning it their face ID was working again.
I will suggest you to always clean your phone screen with a soft cloth and use screen cleaning liquid like this:
No products found.
Solution 5: Reset Face ID
If the previous solutions did not work, you may need to reset face ID and set it up again.
This can help if your face ID settings are corrupted or if your face has changed significantly since you set it up.
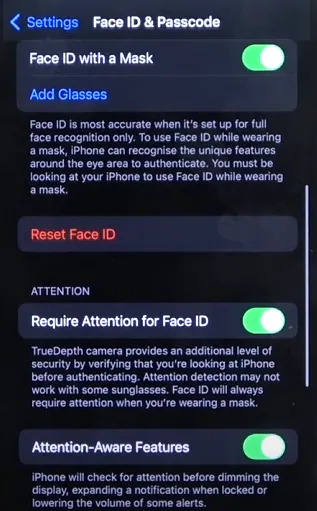
To reset face ID, you need to go to Settings > Face ID & Passcode and enter your passcode if prompted.
Then, tap Reset Face ID. Next, tap Set Up Face ID and follow the instructions on the screen.
You will need to position your face within the frame and move your head slowly to complete the circle.
You may also want to add an alternate appearance if you have different looks that can affect face ID recognition.
Solution 6: Reset you iPhone
The last solution you can try is to reset your iPhone completely. This means erasing all your data and settings and reinstalling iOS from scratch.
This can help if there is a deep-rooted software issue that is causing face ID to malfunction.
However, before you do this, you must make sure that you have a backup of your iPhone.
A backup is a copy of your data and settings that you can restore later. You can make a backup using iCloud or a computer.
To reset your iPhone, you need to go to Settings > General > Transfer or Reset iPhone > Erase All Content and Settings.
Then, you will need to confirm your choice and enter your passcode and Apple ID password.
Your iPhone will then start the erasing process, which may take a few minutes. After that, your iPhone will restart and show you the Hello screen.
You will need to follow the setup steps and choose whether to restore from a backup or set up as a new iPhone.
You will also need to set up face ID again and see if it works.
Contact Apple Support
If none of the above methods worked, it might be time to contact Apple Support. They have a team of experts who can help you troubleshoot your iPhone’s Face ID issues.
To contact Apple Support, you can either call them or chat with a representative online. Here’s how to do it:
- Call Apple Support: You can call Apple Support by dialing (800) APL–CARE (800–275–2273). You will be connected to a representative who will guide you through the troubleshooting process.
- You can also visit here on this Apple Webpage to chat with apple support team
When contacting Apple Support, make sure you have your iPhone’s serial number and other relevant information ready.
This will help the representative diagnose the issue more quickly and accurately.
Overall, contacting Apple Support is a great option if you’ve tried everything else and still can’t get your iPhone’s Face ID to work.
They have the expertise and resources to help you resolve the issue and get your iPhone back to working properly.
Users Suggested Fixes
As I have mentioned that I did a deep research on this issue, while surfing over the forums and Youtube videos, I also found some fixes suggested by users I will share them too:
Here are some possible solutions that worked for some users:
Clean the sensor: One user found that the glitch was caused by a smudge on the sensor that blocked the Face ID camera. They cleaned the sensor with a soft cloth and the Face ID worked like a charm.
Remove the screen protector: Another user discovered that their new screen protector was interfering with the Face ID camera.
They removed the screen protector and the Face ID worked again. They wished they had watched this guide earlier to save them the trouble.
Some troubleshooting Steps by User: A third user shared a detailed method to reset the Face ID settings and hard reset the iPhone.
They claimed that this method worked for them and would work for everyone. Here are the steps they followed:
Go to Settings > Accessibility > Face ID and Attention. Turn off all the options and then turn them on again.
Go to Settings > Face ID and Passcode. Delete your old Face ID data (if set up) and try to set up a new one. If the error message still appears, repeat this step.
If nothing happens, do the golden step: hard reset your iPhone by pressing the volume up button and the volume down button and then holding the power button until the Apple logo appears.
Then turn on your phone again and try to set up the Face ID. Do this repeatedly until it works.
Reset the Face ID: A fourth user thanked a Youtube video tutorial for saving them from paying a hefty fee at the Apple Store.
They said that the Apple Store staff told them that their Face ID module had failed and needed to be replaced.
However, after following the steps mentioned in the video, they were able to reset the Face ID and it worked again.
They also tapped the phone hard a few times before doing that, as suggested by some comments, so they were not sure which action fixed it, but they guessed it was the reset.
Conclusion
Face ID not working on iPhone after iOS 18 update can be a frustrating problem, but it can be fixed with some simple solutions.
In this guide, I have shown you all the steps that could be applied for the issue of Face ID not working.
I hope this guide has helped you fixing this issue. If a solution form this guide has helped you please comment it below so we can highlight that solution.

Isaac Smith is the founder and editor of PC Glance, a website that covers computers, laptops, and technology. He is a tech enthusiast and a computer geek who loves to share his insights and help his readers make smart choices when buying tech gadgets or laptops. He is always curious and updated about the latest tech trends.