Hey, welcome here. In this guide, I’m going to show you how to fix a common problem that many iPhone users are facing theses days they try to set up Face ID.
You know, Face ID is a cool feature that lets you unlock your iPhone with your face. But sometimes, when you try to set it up, you get this annoying message that says “Move iPhone a little lower or a little higher”. And no matter how you move your iPhone, it doesn’t work.
I have done a thorough research on this issue and I have discovered that this problem mainly affects some older models of iPhone and many users have complained about it online.
I have found several solutions for this problem suggested by experts and the users themselves who have faced and fixed this issue. On each platform, there is a different solution and maybe that one solution might work for some users but not for others.
So I have collected all the solutions and I will show them to you in this comprehensive guide, hopefully after following this guide your problem will be solved.
So let’s straightaway get into the solutions.
Solution 1: Clean the Front Camera of Your iPhone
The first thing you should do is to clean the front camera of your iPhone. Sometimes, the camera can get dirty or smudgy, and that can mess up the Face ID scanning process.
So, take a soft cloth and gently wipe the camera. Make sure you don’t scratch it or damage it. After cleaning the camera, try to set up Face ID again and see if it works.
This solution is suggested by many users as many users were trying other solutions and they were not working for them until they noticed that the notch of their iPhone is dirty and when they clean it, their face ID was working again without the problem
I will suggest you to always clean your phone screen with a soft cloth and use screen cleaning liquid like this:
- PRISTINE CLARITY – See every detail on your beautiful display. Make your…
- NATURAL FORMULA – Our proprietary cleaning solution is composed of…
- ECO-FRIENDLY – As well as being safe, Flawless doesn’t contain any alcohol,…
- INCREDIBLY EFFECTIVE – Eliminates dust, smudging, oils, gunk, and other…
- COST EFFECTIVE – Despite being manufactured in the USA, our price is still…
- PRISTINE CLARITY – See every detail on your beautiful display. Make your…
- NATURAL FORMULA – Our proprietary cleaning solution is composed of…
- ECO-FRIENDLY – As well as being safe, Flawless doesn’t contain any alcohol,…
- INCREDIBLY EFFECTIVE – Eliminates dust, smudging, oils, gunk, and other…
- COST EFFECTIVE – Despite being manufactured in the USA, our price is still…
- NO SCRATCHES – Why risk scratching your expensive new TV or laptop screen…
- STREAK FREE – Screen Mom gives your screen a like new appearance again
- GENTLY CLEANS – HDTVs, Flatscreens, PC monitors, Tablet, Laptops,…
- WORKS for DELICATE SCREENS – No alcohol, ammonia, or phosphates
- Includes Extra-large, Microfiber Towel
Last update on 2024-06-29 / Affiliate links / Images from Amazon Product Advertising API
Also Read: How to Stop Battery Draining on iPhone After a Recent IOS Update
Solution 2: Remove the Protector or the Glass Protector of Your iPhone Screen
If cleaning the camera doesn’t work, you may need to remove the protector or the glass protector of your iPhone screen. Some protectors can block or distort the view of the camera, and that can cause the error message to appear.
So, if you have any protector on your screen, carefully peel it off from one corner and then lift it up. Don’t worry, you can always put it back later. After removing the protector, try to set up Face ID again and see if it works.
I will recommend to use screen protector of this company:
- [3 Pack Tempered Glass Screen Protector] Compatible with Apple iPhone 13 &…
- Super-Slim: Premium tempered glass screen protectors are ultra-thin,…
- Anti-Scratch Surface – A durable and reliable anti-scratch surface will…
- Face ID Compatibility – Fully supports full frontal face id compatibility…
- Special Screen Coating – A specialized dual screen coating for elimination…
- Specifically made for iPhone XR 2018 / iPhone 11 6.1″ Display.
- Scratch Proof – This durable screen protector consistently protects your…
- Crystal Clear – These completely transparent protectors provide the native…
- Unmatched Conveinece – Protective hydrophobic and oleophobic coating…
- [3 Pack] Ultra Slim – Trianium’s Tempered Glass Screen Protectors are…
- ULTRA THIN: Premium 3-packs 0.25mm thick tempered glass protector for the…
- Scratch resistant: protect your phone against scratches, scuffs, and any…
- Clarity: transparent, HD crystal clear viewing experience, you won’t even…
- Fingerprint-free: hydrophobic and oleophobic screen coating protects…
- Come with all accessories needed for a successful installation – 3X glass…
Last update on 2024-06-29 / Affiliate links / Images from Amazon Product Advertising API
Solution 3: Force Restart Your Device
Another possible solution is to force restart your device. This can clear any glitches or bugs that may affect the Face ID functionality. To force restart your device, you need to do this:
- Press and quickly release the volume up button.
- Press and quickly release the volume down button.
- Press and hold the power button until you see the Apple logo on the screen.
This will reboot your device. After force restarting your device, try to set up Face ID again and see if it works. Honestly many experts are suggesting this fix but to my research no one have yet said that this solution has worked for them, anyways you should try this too and see if this works.
Solution 4: Update Your Software
Sometimes, the error message may be caused by an outdated software version. To fix this, you need to update your software to the latest version. This can also improve the performance and security of your device. To update your software, you need to do this:
- Open Settings on your device.
- Tap on General.
- Tap on Software Update.
- If there is an update available, tap on Download and Install.
- Follow the on-screen instructions to complete the update.
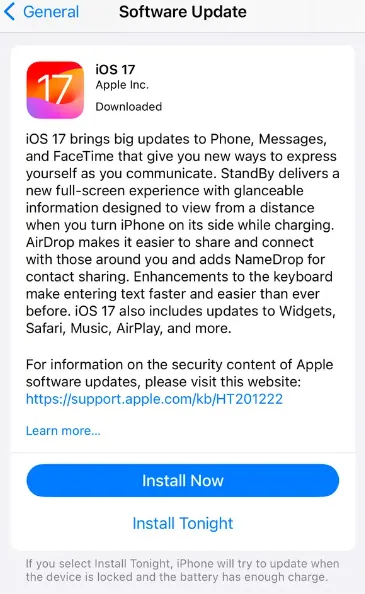
This may take some time, so make sure you have enough battery and internet connection. After updating your software, try to set up Face ID again and see if it works.
Solution 5: Gently Tap the notch of iPhone
One possible cause of the Face ID issue is that the camera sensor on the iPhone is misaligned or malfunctioning. This can prevent the camera from capturing the face properly and result in the error message.
To fix this, you can try to adjust the camera sensor by tapping the iPhone on your hand. This is how you do it:
- Hold your iPhone in one hand and with your other hand, gently tap the front camera of your iPhone on the palm of your hand, as if you are giving it a light clap.
- Try to set up Face ID again and see if it works.
This solution may sound simple, but it has worked for many users who have faced the same problem. It is a quick and easy way to fix the Face ID issue without any tools or technical skills.
Solution 7: Reset Face ID
If the previous method did not work, you may need to reset Face ID and set it up again. This can help you recalibrate the Face ID system and make it recognize your face better. To reset Face ID, follow these steps:
- Open the Settings app on your iPhone.
- Tap Face ID & Passcode, then enter your passcode if prompted.
- Tap Reset Face ID, then tap Set Up Face ID.
- Follow the on-screen instructions to scan your face and complete the setup.
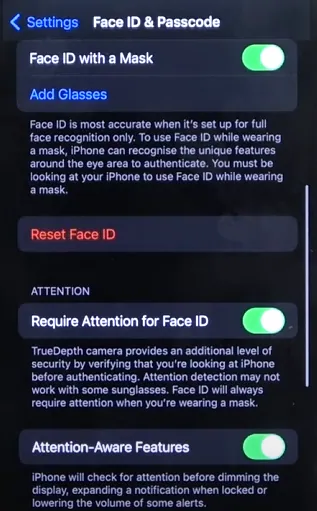
Solution 8: Reset All Settings of Your iPhone
Another solution that worked and fix this issue is to reset all settings of your iPhone. This will erase all your customized settings and preferences, but it will not delete any data or apps. This can help you fix any issues that may be related to your settings.
To reset all settings of your iPhone, you need to do this:
- Open Settings on your device.
- Tap on General.
- Tap on Transfer or Reset iPhone.
- Tap on Reset.
- Tap on Reset All Settings.
- Enter your passcode if prompted.
- Tap on Reset All Settings again to confirm.
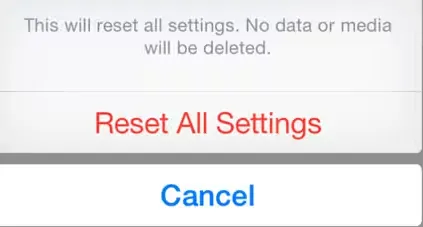
This will reset your device to its default settings. After resetting all settings of your iPhone, try to set up Face ID again and see if it works.
Solution 9: Erase All content from your iPhone
If none of the above methods worked, you may have to resort to the last option: factory reset your iPhone. This will erase all the data and settings on your iPhone and restore it to its original state.
This can fix any software issues that may be causing the “Move iPhone higher/lower” error, but it will also delete all your personal information, so make sure you have a backup before you proceed. To factory reset your iPhone, follow these steps:
- Open the Settings app on your iPhone.
- Tap General, then tap Reset.
- Tap Erase All Content and Settings, then enter your passcode if prompted.
- Tap Erase iPhone, then confirm your choice.
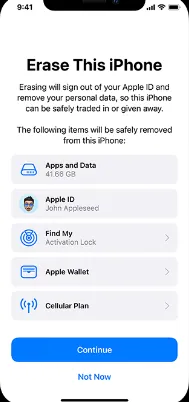
This will wipe out everything on your device and restore it to factory settings. After erasing all content from your iPhone, try to set up Face ID again and see if it works, hopefully this solution might work if you don’t have any hardware issue.
Contact Apple Support or Visit a Service Shop
If none of the above solutions work, you may have a hardware issue with your depth camera. This is the camera that is used for Face ID. In this case, you need to contact Apple support or visit a service shop for checking your depth camera.
They may be able to diagnose and repair your device or replace it with a new one.
My Final Verdict
Face ID is a great feature that makes your iPhone more secure and convenient, but it can also be annoying when it doesn’t work as expected. If you ever encounter the “Move iPhone higher/lower” error, don’t panic.
Try each one of the methods I shared with you in this article and you should be able to fix it in no time. I hope this article was helpful to you and you enjoyed reading it. If you have any questions or feedback, feel free to leave a comment below. Thanks for reading!
I hope this guide helps you fix the Move iPhone a little lower or a little higher error while setting up Face ID. If you have any questions or feedback, please let me know in the comments and tell me which solution worked for you.

Isaac Smith is the founder and editor of PC Glance, a website that covers computers, laptops, and technology. He is a tech enthusiast and a computer geek who loves to share his insights and help his readers make smart choices when buying tech gadgets or laptops. He is always curious and updated about the latest tech trends.

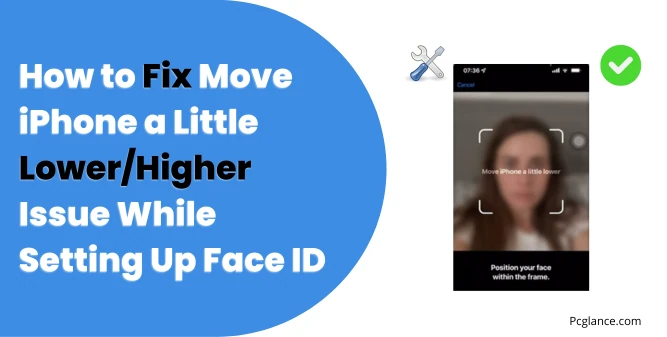



![Trianium Tempered Glass Screen Protector designed for Apple iPhone 13 (2021) /iPhone 13 Pro (2021), 3 Pack [Alignment Case Tool Included]](https://m.media-amazon.com/images/I/41qZmXTstaL.jpg)

![Trianium Tempered Glass Screen Protector designed for Apple iPhone 11 Pro/iPhone XS/iPhone X 5.8-inch, 3 Pack HD Clarity 0.25mm Film [Alignment Case Tool Included]](https://m.media-amazon.com/images/I/41xMb6UUJdL.jpg)