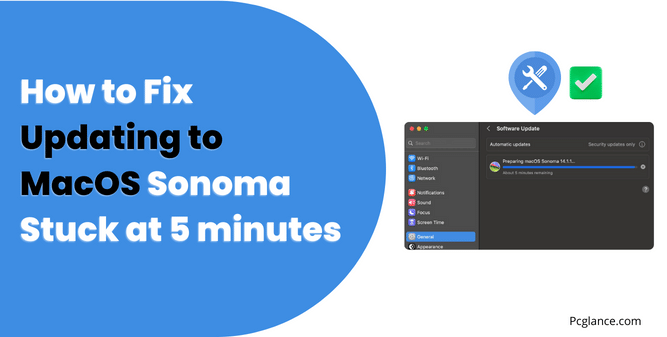Are you trying to update your Mac to the latest version of macOS, Sonoma 14.1, but the installation process is stuck at “About 5 minutes remaining”? If so, you are not alone. Many Mac users have reported this issue on various forums and platforms, such as Apple Support Community and Reddit.
In this blog post, I will share with you some possible causes and solutions for this problem, so let’s get into the problem.
Why is macOS Sonoma Update Stuck?

You might be wondering what is causing the update to be stuck. Well, there are a few possible reasons why the macOS Sonoma update might not progress beyond the 5-minute mark. Here are some of the most frequent ones:
Internet connection issues: Even if you are not installing macOS from the internet, the installer needs the internet to get firmware and other information specific to your Mac.
If your internet connection is slow, unstable, or interrupted, the installation process may take longer than expected or fail altogether.
Disk errors or insufficient space: Your Mac’s startup disk needs to have enough free space and be free of errors for the update to complete successfully. If your disk is corrupted, fragmented, or nearly full, the update may encounter errors or run out of space.
Software conflicts or compatibility issues: Some third-party apps or processes may interfere with the update process, causing it to freeze or crash. For example, antivirus software, disk utilities, or background apps may conflict with the installer or the new macOS version.
Apple’s server issues: Another possible cause of the update stuck issue is Apple’s server issues. Sometimes, Apple’s server may be overcrowded or unavailable at the moment, due to high demand or maintenance.
This may prevent the installer from downloading or verifying the necessary files for the update. You can check the status of Apple’s server on here.
SMC or NVRAM issues: Another possible cause of the update stuck issue is SMC or NVRAM issues. SMC stands for System Management Controller, and it controls the low-level functions of your Mac’s hardware, such as power, fans, and lights.
NVRAM stands for Non-Volatile Random-Access Memory, and it stores the settings related to your Mac’s startup, display, sound, and peripherals. Sometimes, these components may malfunction or get corrupted, causing the update to get stuck.
Corrupted download or installation: Another possible cause of the update stuck issue is a corrupted download or installation of macOS Sonoma.
Sometimes, the download or installation process may be interrupted or incomplete, resulting in a corrupted or missing file. This may prevent the installer from completing the update.
You May Like to Read:
Why is Mac so Slow After MacOS Sonoma 14.0 Update: Solved
Is 8gb Ram Enough for MacBook Pro
M2 Max Mac Studio Vs 16 inch MacBook Pro ( Which is Best )
How Much does it Cost to Replace a MacBook Screen
15 Common laptop problems and solutions
How to Fix macOS Sonoma Update Stuck at 5 mins?
Depending on the cause of the problem, there are 8 different ways to fix the macOS Sonoma update stuck issue. Here are some of the most effective methods that you can try:
1) Wait patiently:
Sometimes, the update may appear to be stuck, but it is actually still progressing in the background. The estimated time remaining may not be accurate, and it may take longer than 5 minutes to complete.
This is especially true for older Mac models or those with slower internet connections. Therefore, the first thing you should do is to wait patiently and give the update enough time to finish. You can also check the Activity Monitor app to see if the installer is still active and using CPU or network resources.
If the installer is still working, do not interrupt it or force restart your Mac, as this may cause more problems. Some users have reported that the update eventually completed after waiting for 20, 40, or even 60 minutes. So atleast wait for 2 hours to see if it is completed
2) Restart your Mac and try again:
If the update is still stuck after waiting for a long time, you can try to restart your Mac and attempt the update again. To do so, press and hold the power button until your Mac shuts down, then turn it on again.
3) Check and repair your disk:
As mentioned earlier, disk errors or insufficient space can cause the update to get stuck. To fix this, you can use the Disk Utility app to check and repair your disk.
To access the Disk Utility app, you can either boot your Mac in safe mode by holding the Shift key, or enter the macOS Recovery mode by holding the Command-R key.
Then, select Disk Utility from the utilities window, choose your startup disk, and click the First Aid button. Follow the onscreen instructions to repair your disk, then try the update again.
4) Empty the trash bin and continue:
Another simple solution that some users have suggested is to empty the trash bin and continue the update. This can help you free up some disk space and avoid any errors related to deleted files.
To do this, you can click the trash icon on the dock, and then click the Empty button. Alternatively, you can right-click the trash icon and select Empty Trash. Then, try the update again.
5) Install macOS Sonoma from Safe Mode:
In case the installation of macOS Sonoma is taking too long, you can attempt to install the update in Safe Mode. This is a diagnostic mode that can prevent software interference and repair your internal hard drive.
It is important to note that the steps to enter Safe Mode on Intel-based Macs are different from Apple Silicon Macs. You can select the suitable method for your Mac model from the following options.
For an Intel-based Mac:
Power off your Mac, then Power on after this immediately press and hold the Shift key until the login window appears. Log in to your Mac. (You may need to log in twice.)
For an Apple Silicon Mac:
After powering off your Mac, Press and hold the power button until you see “Loading startup options.” Select your startup disk. Press and hold down the Shift key and click “Continue in Safe Mode.”
Once in Safe Mode, you can retry installing macOS Sonoma. If it fails to install, delete the macOS installer from your Applications folder and redownload it.
6) Re-install macOS from Recovery Mode:
You can also use the Internet Recovery Mode to update your Intel-based Mac to macOS Sonoma.
Intel-Based Mac:
If your Mac is Intel-based, you can use the Internet Recovery Mode to update it to macOS Sonoma. This will reinstall macOS and upgrade it to the latest macOS version that your Mac can run. To do this, follow these steps:
- Power off your Mac.
- Press the power button and then quickly press and hold the Option + Command + R keys.
- Let go of the keys when you see the spinning globe.
- In the macOS Utilities popup window, choose “Reinstall macOS Sonoma” and click Continue.
- Complete the installation by following the instructions on the screen.
Apple Silicon Mac:
If your Mac has Apple-Silicon, you can fix the macOS Sonoma update stuck issue by reinstalling the macOS version you have now, and then try the installation process again. To do this, follow these steps:
- Power off your Mac.
- Press and hold the power button until you see “Loading startup options”.
- Select Options > Continue.
- Select “Reinstall macOS (version)” > Continue.
- Reinstall macOS by following the onscreen instructions.
After reinstalling macOS, update your Mac from Software Update again.
7) Install macOS Sonoma from a bootable USB:
Install macOS Sonoma from a bootable USB Another option to fix the macOS update stuck issue is to use a bootable macOS Sonoma installer. You will need a USB external drive with at least 14GB of free space, then follow Apple’s instructions to make the bootable macOS Sonoma installer and boot from it.
8) Reset SMC and NVRAM:
The macOS Sonoma installation may be stuck due to issues with the hardware or OS-related settings.
If the previous methods did not work to fix the macOS update stuck issue, you can reset the SMC to restore the default state of the low-level functions like power and reset the NVRAM to solve problems related to startup, display, sound, and peripherals and this update issue stuck on 5 minutes message.
To reset the SMC and NVRAM follow steps mentioned in this guide.
My Advice: Don’t Jump Every New Update!
One more thing that I want to tell you is this: don’t jump every new update! If you’re using Mac OS on an old unsupported Mac, don’t update right away when there is a new Mac OS version. Otherwise, you might encounter the same problem as I did.
I have a MacBook Pro 2012 and a MacBook Air 2013 that I installed macOS Sonoma 14.0 on using the OpenCore Legacy Patcher. This is a tool that allows you to install macOS Sonoma on unsupported Macs.
However, when macOS Sonoma 14.1 was released a few days ago, I just jumped on the new version and updated my unsupported Macs without checking if it was safe to do so. And guess what? They both got stuck at around 1/3 of the progress bar during the update.
Even though there is a new OpenCore Legacy Patcher version 1.1.0 that is compatible with macOS Sonoma 14.1, it didn’t help.
I had to try various methods to fix the update stuck issue, such as resetting the NVRAM, booting into safe mode, and repairing the disk. It took me a lot of time and effort to get my Macs up and running again.
So, my advice is to wait until there is a new OpenCore Legacy Patcher version that is confirmed to work with the new Mac OS version.
Some FAQs
How long does it take to update to macOS Sonoma?
The time it takes to update to macOS Sonoma depends on several factors, such as your Mac model, internet speed, disk space, and software configuration. Generally, it can take anywhere from 15 minutes to several hours to complete the update process.
However, if the update gets stuck at the 5-minute mark, it may take longer than expected or never finishbBut based on my experience, if the update is delayed, it can still be done in 2 hours at most.
How do I know if the update is still working or stuck?
You can use the Activity Monitor app to see if the installer is still working or stuck. To launch the Activity Monitor app, click Applications > Utilities. Then, click the CPU tab and look for the process named “Install macOS Sonoma”.
If the process is still active and using CPU or network resources, it means that the update is still working. If the process is idle or not responding, it means that the update is stuck.
My Final Say
The update to MacOs Sonoma may take longer than expected, and the “About 5 minutes remaining” message may not be accurate. The best solution is to wait patiently for the update to finish, and avoid restarting the Mac during the process.
If the update is still stuck, follow the above solutions I have mentioned and I hope this issue will be immediately fixed. The update is not compatible with some older Mac models, so make sure to check the list of supported devices before attempting the update.
Thanks for reading.. Have a great day…..!

Isaac Smith is the founder and editor of PC Glance, a website that covers computers, laptops, and technology. He is a tech enthusiast and a computer geek who loves to share his insights and help his readers make smart choices when buying tech gadgets or laptops. He is always curious and updated about the latest tech trends.