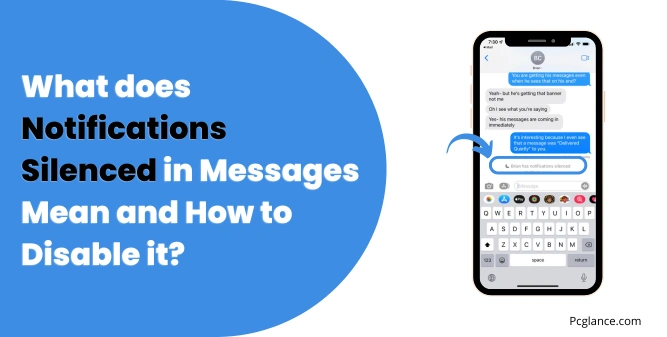You have come to this guide for one of two reasons: The first reason can be: that you are unclear about the meaning of the ‘notification silence’ label in the Messages app on your iPhone.
Or you’re concerned that your messages are being silenced, possibly leading you to worry that your loved ones have blocked you or grown tired of your conversations, I know it hurts.
Alternatively, you might have been informed by someone that they see this label when they message you, which can be quite disconcerting, especially if it’s an unintended mistake on your part.
Rest assured, you’re in the right place to receive a thorough explanation of the circumstances that trigger this label, as well as step-by-step instructions on how to disable it on your iPhone.
Also Read: How to Stop Battery Draining on iPhone After a Recent IOS Update
What Does Notifications Silenced Means and Why do I See it?
When you encounter the “notifications silenced” message in the Messages app, it indicates that someone has activated a Focus Mode on their iPhone.
When you enable a Focus mode on your iPhone, such as Do Not Disturb, Personal, or Work, your device can communicate this status to your contacts, indicating that your notifications are silenced.
This feature is designed to inform others that you may not respond immediately because you’re minimizing distractions. Here are the key points to you need to understand:
Focus Modes:
These modes are designed to temporarily mute incoming messages and notifications. When someone enables a Focus Mode, their phone behaves differently based on the selected mode. Common Focus Modes include:
Do Not Disturb (DND):
People often use DND when they’re in meetings, studying, or simply need uninterrupted time to concentrate on a task. It allows them to focus without notifications interrupting them.
Custom Focus Modes:
Besides DND, there are other custom Focus modes (such as Personal, Sleep, or Work) that users can set up. Each mode allows them to tailor notifications based on specific contexts.
Now Let’s understand why it appears
Both iMessage Users:
You’ll only see the “has notifications silenced” message if both you and the other person in the conversation are texting from Apple devices using iMessage.
Additional Scenarios:
Unaware Activation: Sometimes, the person you’re texting may not even realize they’ve enabled a Focus Mode. For example:
If your friend scheduled a Sleep focus in the Health app, their iPhone will automatically go into Sleep Focus at a specific time without them knowing. They might have forgotten to turn off Sleep, Do Not Disturb, or another focus after enabling it.
Location-Based Activation: Some Focus modes can be set to activate based on your location. For example, your iPhone might automatically enter Work Focus when you arrive at your office.
Multiple Devices:
If your friend has multiple Apple devices (e.g., an iPhone and an iPad) and has enabled Focus Mode on one of those devices, it may impact their other devices. This occurs when your friend is signed in to both devices using the same Apple ID.
So these were the scenarios when someone can encounter Notifications Silenced Label in Message App.
Remember, the “notifications silenced” label doesn’t mean you’re blocked, it just means temporary quiet time. Once the Focus Mode is off, everything goes back to normal!
How to Disable Notifications Silenced Label in Messages
Many iPhone users have noticed that even after turning off focus mode, their messages still show a notifications silenced label. This can be frustrating, but you’re not alone in this experience.
Now, let me walk you through the steps to completely remove this label from your profile in messages. So other people don’t see this label while texting you. We will begin with basic steps to advanced:
1) Disabling Focus Modes
The most basic ways to disable notification silenced label in messages is to check if you have a focus mode enabled on your iPhone, for this we should turn it off.
Step 1: Access the Control Center on your device
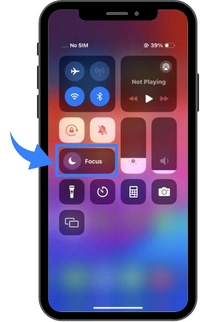
- To deactivate Focus Mode, begin by accessing the Control Center.
- For devices with a Home button: Swipe up from the bottom edge of the screen.
- For devices without a Home button: Swipe down from the top-right corner of the screen.
Step 2: Press and hold the Focus option.
The Focus option will display the current mode, such as Do Not Disturb. Press and hold this option to view all available Focus Modes.
Step 3: Select the active Focus Mode to disable it.
- Tap the active Focus Mode to turn it off, which will restore your device to its standard notification settings.
- Alternatively, you can use Siri to manage Focus Modes by saying commands like, “Hey Siri, turn off Sleep focus.”
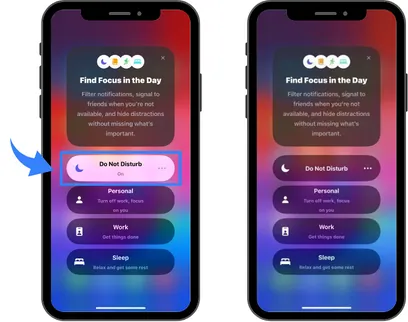
After these steps, the “notifications silenced” message should no longer appear in text conversations. However if it still appears as some users have reported continue with our more solution steps.
2) Eliminating ‘Notifications Silenced’ by Adjusting Focus Schedule
If you’re facing the persistent “Notifications Silenced” issue, it might be due to an active scheduled Focus mode. Here’s a method to resolve it:
- Open Settings > Focus on your device.
- Tap on Do Not Disturb or your active Focus mode.
- Locate any scheduled Focus settings that are turned on—these will typically be highlighted in blue.
- Delete the scheduled Focus to prevent it from automatically activating.
- Return to your messages to check if the “Notifications Silenced” label is gone.
- If the label persists, exit the Messages app, then restart your phone.
- After the restart, the label should no longer appear.
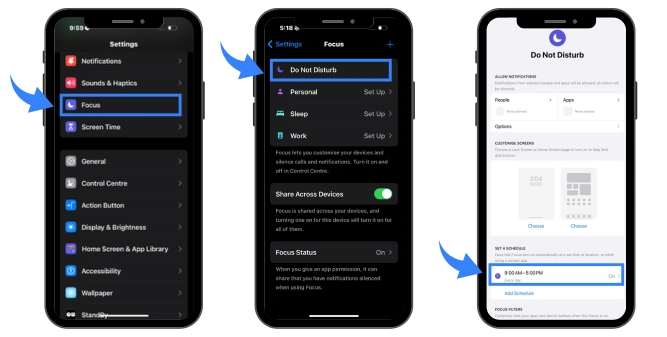
Remember, a blue highlight indicates an active Focus for that day. Make sure it shows gray to confirm it’s off.
3) Disabling ‘Share Across Devices’ Feature to Control ‘Notifications Silenced’ Alerts
One of the another main reasons you might see the “notifications silenced” label in messages is due to the “Share Across Devices” feature being enabled in your Focus settings.
When this is active, setting one device to Do Not Disturb or another Focus mode can sync across all your devices signed in with the same Apple ID. To prevent this and keep your devices’ Focus statuses independent, here’s how to disable the feature:
| For iPhone/iPad: | For Mac (Ventura and later): | For Mac (Monterey and earlier): |
|---|---|---|
| – Go to Settings. – Select Focus. – Turn off the Share Across Devices toggle. | – Click the Apple menu and navigate to System Settings. – Choose Focus. – Deactivate the Share across devices option. | – Access the Apple menu and proceed to System Preferences. – Click on Notifications & Focus, then Focus. – Uncheck the Share across devices box. |
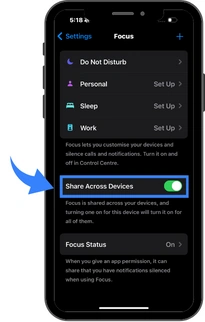
Remember to adjust these settings on each of your Apple devices to maintain control over your individual device notifications.
If the “Share across devices” option appears grayed out, it’s an indication that two-factor authentication (2FA) needs to be activated for your Apple ID. Without 2FA enabled, you won’t have the ability to toggle this feature. Here’s how to enable 2FA on your device:
- Open the Settings app on your iPhone or iPad.
- Tap on your name at the top.
- Select Password & Security.
- Choose Turn On Two-Factor Authentication and follow the prompts to complete the setup.
Once 2FA is enabled, the “Share across devices” feature will become accessible, allowing you to turn it off as desired.
4) Turn off Share Focus Status
If the “notifications silenced” label persists even after disabling Focus Modes and share across devices, you may need to turn off the Share Focus Status feature. which is just below share across device toggle:
- Step 1: Open the Settings app on your iPhone.
- Step 2: Scroll down and tap on Focus.
- Step 4: Here find the option Share Focus Status and toggle it off.
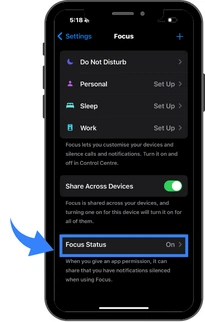
By turning off Share Focus Status, you prevent your iPhone from informing others when you have a Focus Mode enabled. This should remove the “notifications silenced” label from your messages.
Remember, these settings are per Focus Mode, so if you use multiple Focus Modes, you’ll need to repeat these steps for each one.
5) Disable Message App Focus Status Sharing
Another alternate way to ensure that your contacts don’t see the “notifications silenced” message is to adjust your iMessage settings directly.
This is a one-stop solution that applies to all Focus modes you might use, so there’s no need to adjust settings for each Focus mode individually.
Here’s how you can do it:
- Step 1: Open the Settings app on your iPhone.
- Step 2: Scroll to and tap on Messages.
- Step 3: Find the Focus option.
- Step 4: Turn off the Share Focus Status switch.
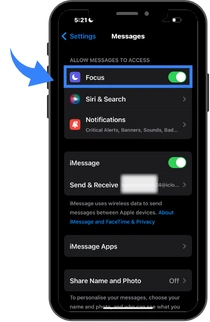
This action will prevent the “notifications silenced” label from being displayed to your contacts in iMessage for any Focus mode you have set up.
6) Turn Off Focus Status for Certain Contacts
If you want to use Focus Mode but don’t want some people to see that your notifications are silenced:
- Open the Messages app.
- Tap on the chat with the person you want to hide the status from.
- Click on their name at the top.
- Find and turn off the Share Focus Status option.
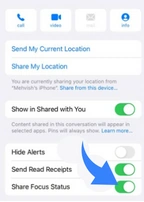
This way, you can stay in Focus Mode, and only the people you choose won’t see the ‘notifications silenced’ message.
And it will ensure that your chosen few will remain blissfully unaware of your Focus Mode engagements, sparing you from any potential ‘silent treatment’ repercussions. 😅
Remember, this setting is per contact, so repeat these steps for each person you wish to exclude from your Focus Mode
7) Perform a Force Restart on Your iPhone
Sometimes, despite correctly configuring all settings, the ‘notifications silenced’ label might stubbornly persist.
In such cases, a force restart of your iPhone can help resolve any minor software glitches that could be causing the issue.
To force restart your iPhone, follow these steps:
- If you have an iPhone 8 or later, press and quickly release the volume up button, then press and quickly release the volume down button, then press and hold the right-side button ( power button ) until you see the Apple logo.
- If you have an iPhone 7 or 7 Plus, press and hold the right-side button and the volume down button at the same time until you see the Apple logo.
- If you have an iPhone 6s or earlier, press and hold the home button and the top button (or the right-side button) at the same time until you see the Apple logo.
A force restart won’t erase the content on your iPhone, but it can clear temporary files and fix minor software issues, this will help in clearing an bug or glitch due to which notification silenced message appear to your contacts despite you have turned it off.
Some Users Suggested Solutions
If you’re still not getting notifications, it might be because the steps I gave you weren’t followed correctly. But if you’re sure you did everything right, then the problem might be a software glitch or bug.
So I have also found some fixes suggested by other users that I’d like to share with you which seems to be related with software glitches.
User 1:
I had the same issue. Here’s how I fixed it:
- Open Settings.
- Select Focus.
- Tap Do Not Disturb. It should appear as off, but tap it to turn it on and then off again.
That’s all I did! It seems like a glitch, but this quick fix solved it for me. I hope it works for others too!
User 2:
A friend of mine was struggling with silent notifications on their phone. I discovered that the “notifications silenced” alert was only appearing for messages sent to my friend’s phone, not when others messaged them.
So, here’s the solution we found:
- On my friend’s phone, we opened the Messages app.
- Located our conversation, which had my contact icon pinned.
- We pressed and held on my icon and toggled the “hide alerts” option on, then off. It was already off, but we did it just to be sure.
- We unpinned the conversation, swiped left on our chat in the overview, and toggled the alert bell icon on and off. It wasn’t active, but we toggled it anyway.
After these steps, the silent notifications issue on my friend’s phone was resolved. Hopefully, it can be of help to you too!
Conclusion
In conclusion, the “Notifications Silenced” alert in Messages can be a puzzling feature for many users. It indicates that the person you’re trying to reach has their notifications muted, possibly due to their Focus settings on an iOS device.
While this feature helps maintain the user’s digital well-being by minimizing interruptions, it can cause confusion and missed messages when not understood properly.
Fortunately, disabling this feature is straightforward. By navigating through the Settings to the Focus or Do Not Disturb options, users can toggle the necessary switches to ensure that notifications come through as expected.
Understanding and managing this function is key to ensuring that you stay connected without missing important communications.
So by following these steps, you can ensure that your notifications are no longer silenced, allowing you to receive alerts as usual.
Remember, if someone else’s notifications are silenced, they will need to adjust their settings similarly. And that’s how you manage the ‘Notifications Silenced’ feature on iOS.

Isaac Smith is the founder and editor of PC Glance, a website that covers computers, laptops, and technology. He is a tech enthusiast and a computer geek who loves to share his insights and help his readers make smart choices when buying tech gadgets or laptops. He is always curious and updated about the latest tech trends.