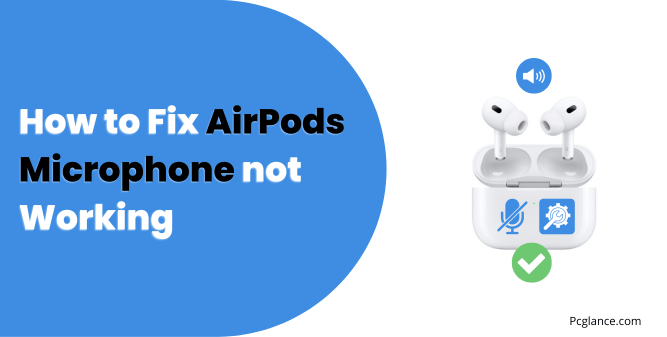You are probably reading this post because your AirPods microphones are not working properly. I understand how annoying it can be when you cannot use your AirPods for calls, voice memos, or Siri.
But don’t panic, I’m here to help you. The only thing I can’t do is fix hardware damage on your AirPods, but I can definitely help you with software issues.
Sometimes, software glitches or bugs can cause problems with your AirPods. But don’t worry, there are some easy steps you can follow to fix them. Just follow this guide and you will be able to use your AirPods again
Let’s not waste any more time and get started with the solutions. The first five steps are basic troubleshooting steps that you might have already tried before coming here.
But I will share them anyway because not everyone knows the basics. After that, I will show you some advanced steps to fix your problem.
You May Like to Read:
Why is one AirPod Louder Than the Other: 8 Tested Fixes
Why Are My Airpods so Quiet: 9 Working Ways to Fix Them
Airpods Pro 2 Keep Disconnecting: 9 Proven Ways to Fix it
Step 1: Ensure Your AirPods are Charged
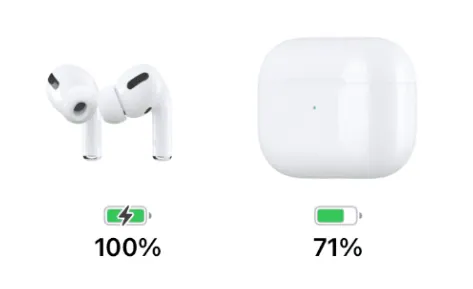
Before going into troubleshooting steps ensure that your airpods are charged. If the battery is low, the microphone may not work properly.
To check the battery levels of your AirPods, you have a few options.
You can use the Batteries widget on your iPhone, iPad, or iPod touch. Just swipe right from the home screen or the lock screen and find the Batteries widget.
Tap on it and you will see the battery percentage of your AirPods and their case.
You can also open the lid of your AirPods case near your device and wait for a pop-up to show the battery levels.
Or you can ask Siri to tell you the battery levels of your AirPods. Just say “Hey Siri, how’s the battery on my AirPods?” and she will tell you.
Also Read: How to Stop Battery Draining on iPhone After a Recent IOS Update
Step 2: Place AirPods in the Case
Sometimes, placing your AirPods back in their case for about 30 seconds can help to reset them and fix any minor issues. This can also refresh the connection between your AirPods and your device.
To do this, simply take your AirPods out of your ears and put them back in their case. Close the lid and wait for about 30 seconds. Then, open the lid and take your AirPods out again. Try to use the microphone and see if it works.
- ✅ MOST COVERAGE SINGLE PIECE SKIN ON THE MARKET – Your AirPods deserve…
- ✅ QUICK AND EASY INSTALL – No need for tools or special equipment. Just…
- ✅ LIFETIME MONEY BACK GUARANTEE AND FREE REPLACEMENTS – We stand behind…
- ✅ PREMIUM MATERIALS PROVIDE COMFORT AND FUNCTION – We use premium…
- ✅ PERFECT FIT AND FINISH – Your AirPods will still seat perfectly and…
Last update on 2025-08-27 / Affiliate links / Images from Amazon Product Advertising API
Step 3: Toggle Bluetooth Off and On Again
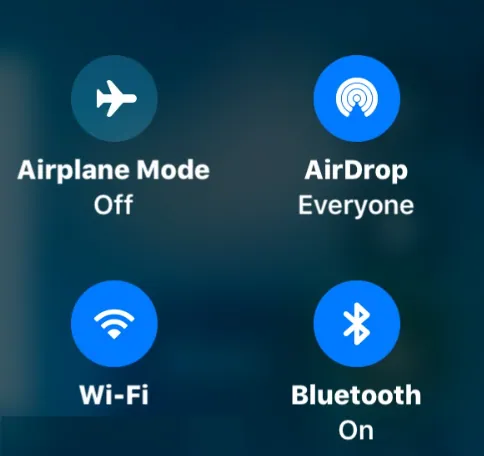
Another common solution for AirPods microphone issues is to toggle the Bluetooth off and on again on your device.
This can help to reconnect your AirPods and resolve any connection problems that might affect the microphone.
It’s like restarting your Wi-Fi router when the internet is slow. To do this, go to the Settings app on your device and tap on Bluetooth.
Turn off the Bluetooth switch and wait for a few seconds. Then, turn it back on and wait for your AirPods to reconnect.
After reconnecting your AirPods, try to use the microphone and see if it works. If not, don’t worry, we have more steps to try.
Step 4: Toggle On and Off the Automatic Ear Detection
Automatic Ear Detection is a feature that allows your AirPods to sense when they are in your ears and automatically play or pause the audio.
This can also affect the microphone functionality of your AirPods, as it can switch the microphone from one AirPod to another depending on which one is in your ear.nt to hear.
Sometimes, toggling this feature off and on again can help to fix any glitches or errors that might cause the microphone to not work.
To do this, go to the Settings app on your device and tap on Bluetooth. Find your AirPods and tap on the “i” icon next to them.
Scroll down and find the Automatic Ear Detection option and turn it off. Wait for a few seconds and then turn it back on. Try to use the microphone and see if it works.
Step 5: Restart Your Device
Sometimes, restarting your device can help to fix any software issues that might affect the microphone of your AirPods.
This can also refresh the memory and the cache of your device and improve its performance. You should try this step if none of the previous steps worked for you
To restart your device, you need to press and hold the power button and the volume button (or the home button for older models) until you see the power off slider on your screen.
Swipe the slider to turn off your device and wait for a few seconds. Then, press and hold the power button again until you see the Apple logo on your screen.
Wait for your device to boot up and then reconnect your AirPods. Try to use the microphone and see if it works.
Step 6: Check Microphone Settings
If one of your Airpod microphone is working, your settings may be the reason why only one of your AirPods mics works and other not. To find out if both mics are enabled, check the microphone setting for your AirPods.
Follow these steps to do that:
- Connect your AirPods to your iPhone.
- Open the Settings app on your iPhone.
- Tap on your AirPods under Bluetooth.
- Tap on Microphone.
- Choose Automatically Switch AirPods. This option allows your AirPods to use the best mic for sound quality automatically.
As I have deeply researched on this issue, I found out that many users had the same problem with their Airpods.
They shared their experiences on various forums and youtube videos saying that the main issue was the microphone setting on their iPhones.
After they changed it to Choose Automatically Switch Airpods option, their microphones started working perfectly.
Step 7: Turn Off Noise Cancellation and Transparency Mode
Another thing you can try is to turn off noise cancellation and transparency mode on your AirPods. These features can sometimes interfere with the microphone and cause sound issues.
To turn off noise cancellation and transparency mode, follow these steps:
- Go to your iPhone settings and tap on Bluetooth.
- Find your AirPods on the list of devices and tap on the “i” icon next to them.
- Tap on Noise Control and select Off. This will disable both noise cancellation and transparency mode.
- Test your microphone by making a call or recording a voice memo.
Still not working…! Continue with next solutions
If your are bored reading the text then watch this video:
Step 8: Update Software and Firmware
Another recommended fix for Airpods microphone not working by experts is updating your device’s software and your AirPods firmware which can help to fix any bugs or compatibility issues that might affect the microphone.
You should always keep your device and your AirPods updated to the latest version to ensure the best performance and security. It’s like keeping your device and your AirPods healthy and happy.
Updating Your Device:
Follow these steps to update your iPhone:
- Open the Settings app on your device.
- Tap on General.
- Tap on Software Update.
- If there is an available update for your device, tap on Download and Install. If not, you are already up to date.
- Follow the instructions on the screen to complete the update. Make sure your device is connected to Wi-Fi and has enough battery or is plugged in to a power source.
Updating AirPods Firmware:
- Connect your AirPods to your device and put them in their charging case.
- Make sure your device is connected to Wi-Fi and has enough battery.
- Wait for a few minutes for the firmware update to happen automatically. You will not see any notification or progress bar on your device.
- To see the firmware version of your AirPods, open Settings > General > About and tap on your AirPods. You will see the firmware version number. Check here on Apple website if it matches the latest version.
Now text your microphones, I hope by now the issue will be resolved, if not move on to next solution step.
Step 9: Clean Your AirPods
Another thing you can do is to clean your AirPods and the microphone mesh. Dust and dirt can accumulate over time and block the sound from the microphone.
This is also a neglected step and many users said that after cleaning the mess from their airpods now their microphone is working fine
To clean your AirPods, follow these steps:
- Use a soft, dry, lint-free cloth to wipe the exterior of your AirPods and the case.
- Use a soft-bristled brush or a cotton swab to gently clean the microphone mesh on each AirPod. Be careful not to push any debris inside the mesh.
- Use a dry cotton swab to clean the charging contacts on the bottom of each AirPod and inside the case.
- Make sure your AirPods and the case are completely dry before using them.
- Test the microphone now.
No products found.
Step 10: Reset Your iPhone’s Network Settings
It is possible that Airpods microphone may not work properly due to some network-related issues on your device.
So a solution for this is to reset your network setting. This will erase all the network settings and preferences on your iPhone and restore them to their default values.
However, before you proceed, you should be aware that resetting your network settings will also delete all your saved Wi-Fi passwords, VPN configurations, Bluetooth devices, and cellular settings.
You will need to re-enter or reconfigure them after the reset.
To reset your network settings, follow these steps:
- Go to the Settings app on your iPhone and tap on General.
- Tap on Reset and then tap on Reset Network Settings.
- Enter your passcode if prompted and confirm your action.
- Wait for your iPhone to restart and then reconnect to your Wi-Fi or cellular network.
- Try to use the microphone and see if it works.
Step 11: Forget the Device and Reset Your AirPods
The last resort you can try to fix your AirPods microphone issue is to forget the device and reset your AirPods. This will erase all the settings and data related to your AirPods and restore them to their factory settings.
You will need to re-pair your AirPods with your device and set them up again. This can help to fix any major issues or errors that might affect the microphone of Airpods not working.
If none of these steps work, you may need to contact Apple Support or visit an Apple Store for further assistance.
I am extremely sorry to say that these were the recommended steps by experts and if these are not working then your AirPods may be defective or need a repair or a replacement.
My Final Verdict
I have given you 11 steps or solutions to fix your AirPods microphone not working. These steps have worked for many users, as I have seen on various forums and YouTube comments.
Some users reported that cleaning the microphone mesh solved the problem, while others said that changing the microphone settings did the trick.
Turning off noise cancellation was also a common suggestion, but it had mixed results. I hope that one of these steps will work for you, unless your AirPods are physically damaged.

Isaac Smith is the founder and editor of PC Glance, a website that covers computers, laptops, and technology. He is a tech enthusiast and a computer geek who loves to share his insights and help his readers make smart choices when buying tech gadgets or laptops. He is always curious and updated about the latest tech trends.