Feeling frustrated because your MacBook battery not charging? That can be pretty annoying, especially when you need a fully charged battery for daily work tasks.
But, don’t stress too much, this problem is more common than you might think and we completely get the frustrations it can bring, so we are here to help.
In this easy-to-follow guide, we’ll show you some practical solutions to get your MacBook battery charging again.
We’ll also take a look at why this might be happening and guide you with the step-by-step troubleshooting process.
So, whether it’s checking your physical connections or tweaking some power settings, we’ll walk you through everything you need to fix the issue.
But before we dive into fixing MacBook battery that won’t charge, let’s first check out some of the most common causes of it.
Common Causes of battery not charging on MacBook
Every problem has a cause, and it’s no different with your MacBook battery not charging.
Knowing the causes is the first step to fixing a problem, so let’s take a look at some of the most common causes your MacBook ( Pro/Air ) refuses to charge and then we can look into fixing it.
Battery Lifespan:

Just like any other battery, your MacBook’s battery isn’t immortal. Over time, especially if your MacBook has been a loyal companion for several years, the battery can simply wear out.
It’s a natural part of the battery’s lifespan and it’s possible that the battery has reached its limit.
Software Issues:
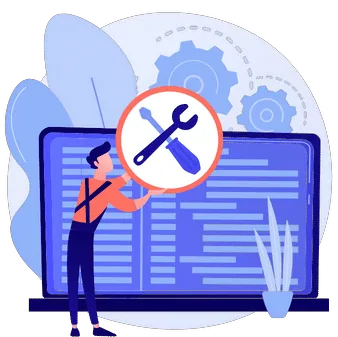
Sometimes, the problem isn’t with the battery, but with the software that manages it. macOS glitches or software errors can sometimes prevent your MacBook from recognizing that it’s plugged in and should be charging.
Power Adapter or Charging Cable Problems:

One of the most common reason your MacBook battery might not be charging could be issues with the power adapter or charging cable.
If these parts are worn out, damaged, or have been hit by a power surge, they may not be able to provide your MacBook with the power it needs to charge.
Damage to Charging Port:
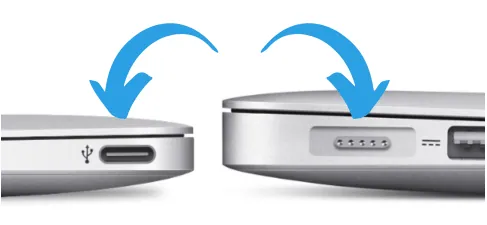
Sometimes, the port on your MacBook where you insert the charger can suffer damage or become obstructed by dirt and debris.
When this happens, it may be difficult for the charger to establish a secure connection, which means your MacBook won’t be able to charge properly.
Faulty Power Outlet:
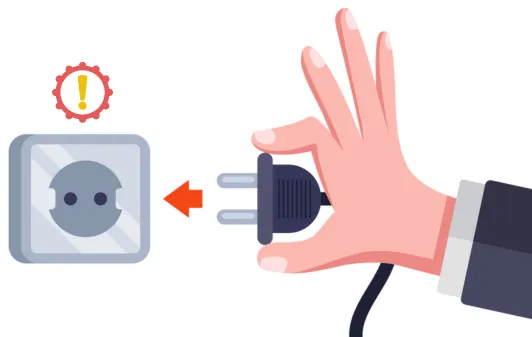
One of the main potential cause contributing to the charging problem could be a faulty power outlet.
If the power outlet you are using to charge your MacBook is defective or not functioning properly, it could prevent your battery from charging correctly.
Well, these are some of the most common reasons why your MacBook’s battery might not be charging, and by understanding these causes, you can take a more targeted approach to troubleshooting and fixing the problem.
You May like to Read:
How much does a MacBook Pro battery Cost
How Much does it Cost to Replace a MacBook Screen
13 Tips on How to Keep Laptop Cool in Hot Car
15 Ways to Fix MacBook Battery not Charging
Now that we have identified the potential causes behind battery not charging on MacBook, we have conducted extensive research to provide you with 15 effective solutions to help resolve this issue.
1) Restart Your MacBook:

When it comes to fixing the problem of your MacBook battery not charging, sometimes a simple restart can work wonders.
Restarting your MacBook is an easy troubleshooting step that can tackle minor software glitches that may be preventing the battery from charging.
So by restarting your MacBook, you essentially give it a fresh start, clearing away any temporary files or processes that could be causing disruptions to the charging functionality.
It’s like hitting the reset button and allowing your MacBook to refresh its system.
If the battery is still not charging after the restart, proceed to explore other solutions to address the problem.
2) Inspect the Power Adapter and Charging Cable:
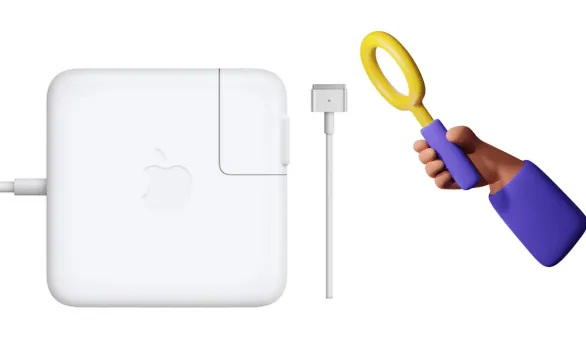
Another common reason causing MacBook battery to not charge, might be a faulty power adapter or charging cable.
So, Instead of immediately jumping into more complex solutions, it’s a good idea to first thoroughly inspect these parts for any signs of damage.
So, check your power adapter and charging cable for any damage or issues. Look for frayed wires, bent pins, or signs of wear and tear. If you notice any problems, replace the adapter or cable with a genuine Apple one.
Examine both ends of the charging cable for damage, such as broken connectors or exposed wires. Damaged cables can interfere with charging. If you find any issues, replace the cable.
Note: Sometimes, compatibility problems or intermittent faults can prevent the battery from charging. Remember to always use genuine Apple accessories. Counterfeit( replicate charger ) or third party adapters and cables may not work properly and can even be dangerous for MacBook.
However, If the battery still doesn’t charge after checking and replacing the power adapter or charging cable, move on to the next troubleshooting steps.
Also read: 15 Common laptop problems and solutions
3) Clean the MacBook’s Charging Port:

A dirty or dusty charging port might be one of the reason if your MacBook battery is not charging. Over time, debris and particles can accumulate in the charging port, obstructing the connection between the charger and the MacBook.
So in order to clean the charging port, follow these steps:
- Shut down your MacBook and unplug the power adapter.
- Take a flashlight and carefully inspect the charging port for any visible dirt, lint, or debris.
- Gently blow into the charging port or use compressed air to remove any loose particles. Be careful not to blow too forcefully, as it may accidently cause some damage.
- If there are stubborn particles, use a clean, soft brush (such as a toothbrush) to gently sweep away the debris from the charging port.
Note: Avoid using liquids or cleaning solutions, as they can damage the internal components.
Once you have thoroughly cleaned the charging port, plug in the power adapter and check if the battery starts charging. If the issue persists, proceed to the next troubleshooting steps.
No products found.
Tip: Regularly cleaning the charging port can help maintain a reliable connection and prevent charging problems in the future.
4) Switch to a Different Power Outlet:

One another possible reason your MacBook is not charging could be a problem with the power outlet you are using, switching to a different power outlet can help determine if the issue lies with the outlet itself.
So to fix this, start by unplugging the power adapter from the current outlet and plug it into another one nearby. Ensure that the new outlet is in good working condition by testing it with another device or appliance.
Sometimes, power outlets can become faulty or experience power surges that affect the charging process.
So by switching to a different outlet, you can eliminate the possibility of a faulty power source that affects battery charging.
If the battery still fails to charge after switching to a different power outlet, continue with the next troubleshooting steps to address the issue.
No products found.
5) Try a Different MacBook Charger:
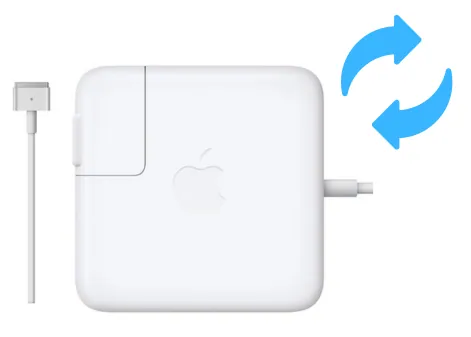
One easy solution for MacBook battery that is not charging is to try using a different charger. Sometimes, chargers can become faulty or damaged, resulting in charging problems.
To do so, connect the alternative charger to your MacBook and plug it into a power source.
Ensure that the charger is securely connected to both your MacBook and the power outlet.
Observe if the battery begins to charge with the new charger. If it does, it indicates that the original charger may be faulty and you should consider replacing it.
If the battery still doesn’t charge with the new charger, it means that the issue lies elsewhere and further troubleshooting steps are necessary.
No products found.
6) Disconnect External Devices:
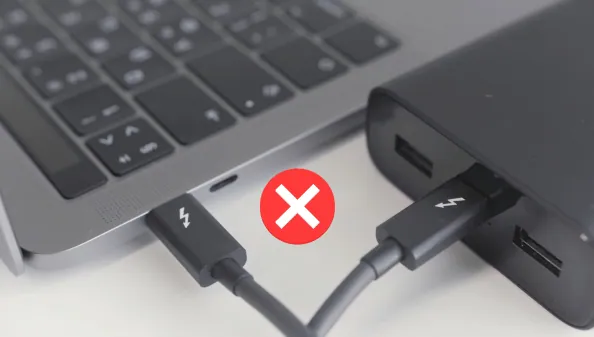
It is worth considering to check whether any external devices connected to your MacBook could be causing the issue. Sometimes, certain devices or peripherals can draw power from your MacBook, affecting the charging process.
So disconnect all external devices from your MacBook, including USB cables, external hard drives, and any other peripherals. Once disconnected, restart your MacBook and see if the battery begins to charge.
If it start charging, you can then reconnect the devices one by one to identify if any specific device was causing the issue. Sometimes, certain external devices may draw power from your MacBook, causing the battery to drain instead of charging.
By disconnecting these devices, you can eliminate potential power conflicts and allow your MacBook’s battery to charge properly.
If the battery still does not charge even after disconnecting the external devices, proceed to the next troubleshooting steps to further address the problem.
Also read: Can You Add External RAM to a Laptop
7) Cool Down Your MacBook:

It is possible that due to overheating your mac laptop battery is not charging, so it’s crucial to check if your device is running hot.
Excessive heat can negatively impact the charging process and prevent the battery from charging properly. Too cool it down, first shut down your MacBook and place it on a cool surface.
Ensure that the surface is clean and free from any obstructions that could block airflow. Allow your MacBook to cool down for a while before attempting to charge the battery again.
Once your MacBook has sufficiently cooled down, reconnect it to the power source and check if the battery starts charging. If the issue persists, proceed to the next troubleshooting steps.
No products found.
You May Want to Read:
13 Tips on How to Keep Laptop Cool in Hot Car
8) Boot in Safe Mode:
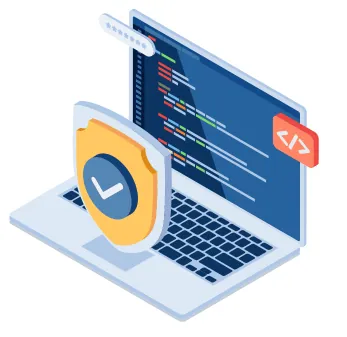
Booting your MacBook in Safe Mode can be a useful troubleshooting step in order to fix MacBook battery not charging.
Safe Mode allows your MacBook to start up with only the essential system processes, bypassing any potentially problematic software or drivers that may be interfering with the charging functionality.
To boot your MacBook in Safe Mode, follow these steps:
- Shut down your MacBook completely.
- Press the power button and immediately hold down the Shift key.
- Keep holding the Shift key until the Apple logo or a progress bar appears.
- Release the Shift key and allow your MacBook to boot up in Safe Mode.
In Safe Mode, check if the battery charges. If it does, it means that a third-party application or software may be causing the issue. Restart your MacBook normally, uninstall suspicious applications, and monitor if the battery charges.
Safe Mode basically isolates software-related issues. However, If the battery still doesn’t charge, proceed to next troubleshooting steps.
9) Check for macOS Updates:
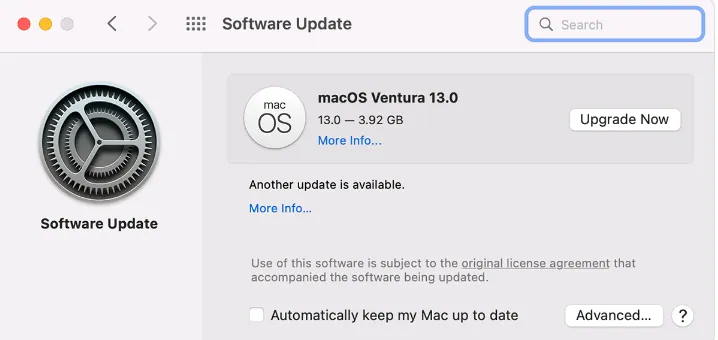
It is essential to ensure that your macOS is up to date. Apple regularly releases updates that address various system issues, including battery and charging-related problems.
Installing the latest macOS updates can potentially resolve the charging issue you are experiencing.
So to check for macOS updates, follow these steps:
- Click on the Apple menu in the top left corner of your screen.
- Select System Preferences from the dropdown menu.
- In the System Preferences window, click on Software Update.
- macOS will check for any available updates. If updates are found, click on “Update Now” to download and install them.
It is important to keep your MacBook’s operating system up to date, as updates often include bug fixes and improvements that can address charging related issues.
Once your MacBook is updated, restart it and check if the battery starts charging.
However, If the battery still doesn’t charge after updating macOS, proceed to the next troubleshooting steps.
10) Check MacBook Battery Health:
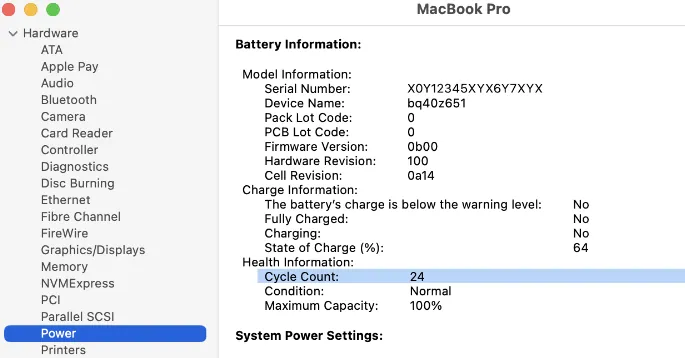
When dealing with a MacBook battery that won’t charge, it’s important to check your MacBook battery’s health. Over time, batteries can wear out and cause charging problems and reduced performance.
Checking your MacBook’s battery health is an essential troubleshooting step as it helps you determine if the battery needs to be replaced or if there are other underlying issues affecting the charging.
To check the battery health of your MacBook, follow these simple steps:
- Click on the Apple menu at the top left corner of your screen.
- Choose About This Mac from the menu.
- Look for and click on System Report or System Information in the window that appears.
- Find the tab which is labeled as Power or Battery.
- There look for information about the battery’s health, such as the cycle count and condition.
The cycle count tells you how many times the battery has been fully discharged and recharged. Generally, batteries have a limited number of cycles before their performance starts to decline.
If your battery’s cycle count is high or its condition is listed as Service Battery or Replace Soon, it means the battery may be nearing the end of its life. In such cases, replacing the battery can help resolve the charging issue.
Note: Remember, if your MacBook is still under warranty or AppleCare, it’s best to reach out to Apple Support or visit an authorized service provider for assistance with battery replacement.
11) Check Energy Saver Settings:

Checking the Energy Saver settings on your MacBook can help ensure that the appropriate power settings are configured for optimal battery charging. So in order to check the Energy Saver settings on your MacBook, follow these steps:
- First, Click on the Apple menu in the top left corner of the screen.
- Select System Preferences from the dropdown menu.
- There, click on Battery or Energy Saver.
- Now navigate through the different tabs and options to review the settings.
Here you have to check these few important settings:
Battery/Power Adapter: Make sure the settings are appropriate for your situation. For example, when your MacBook is connected to a power adapter, check that settings like “Turn display off after” are not set to a very short time period.
Schedule/Power Schedule: Check if any power schedules are active, as they might interfere with the charging process.
Wake for Wi-Fi network access or similar options: If enabled, consider disabling this setting as it can cause your MacBook to wake up frequently and affect the charging process.
If the Energy Saver settings appear to be properly configured and the battery still doesn’t charge, then it is recommended to explore additional troubleshooting steps.
12) Reset the System Management Controller (SMC):
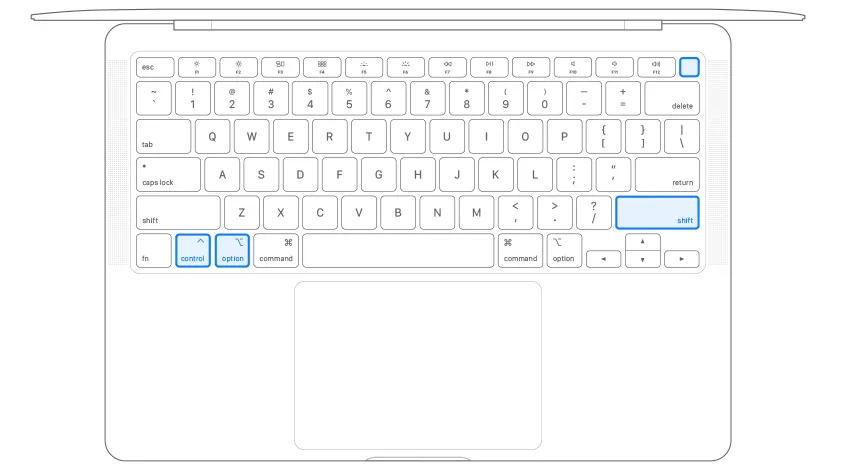
Resetting the System Management Controller (SMC) can often help fix various power-related issues, including charging problems aswell. The SMC is responsible for managing various functions, including power management, thermal management, and battery charging.
To reset the SMC on your MacBook, follow these steps:
- Shut down your MacBook.
- Connect the power adapter to your MacBook.
- On the built-in keyboard, press and hold the Shift, Control, and Option keys on the left side.
- While holding these keys, simultaneously press the power button for 10 seconds.
- Release all keys and the power button at the same time.
- Turn on your MacBook by pressing the power button.
After resetting the SMC, check if the battery starts charging. This process can help resolve issues related to power management and restore proper charging functionality.
It’s important to note that the steps for resetting the SMC may vary slightly depending on your MacBook model. If you’re unsure about the specific instructions for your model, refer to Apple’s official documentation.
13) Reset the PRAM/NVRAM:
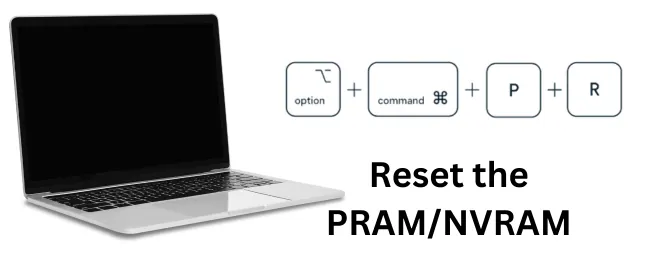
Resetting the PRAM (Parameter RAM) or NVRAM (Non-Volatile Random Access Memory) can also be a helpful step to resolve power-related issues, including charging problem.
So, to reset the PRAM/NVRAM on your MacBook Pro/Air, follow these steps:
- Shut down your MacBook.
- Press the power button and immediately hold down the Option + Command + P + R keys simultaneously.
- Keep holding the keys until you hear the startup chime sound for the second time or see the Apple logo appear and disappear for the second time.
- Release the keys and allow your MacBook to continue starting up.
By resetting the PRAM/NVRAM, you clear and reset certain hardware settings stored in memory, including power-related configurations. This can help resolve charging issues caused by corrupted or incorrect settings.
After resetting the PRAM/NVRAM, check if the battery now starts charging properly. If the problem persists, proceed to the next troubleshooting steps to further address the issue.
14) Run Apple Diagnostics:
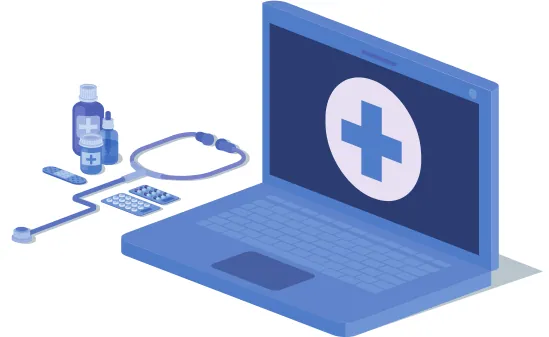
Running Apple Diagnostics can help identify any potential hardware problems that might be causing the issue of your MacBook battery not charging.
To run Apple Diagnostics, follow these steps:
- Connect your MacBook to a power source.
- Shut down your MacBook completely.
- Press the power button to turn it on.
- Right after turning it on, immediately press and hold the D key on your keyboard.
- Keep holding the D key until the Apple Diagnostics screen appears.
- Follow the on screen instructions to complete the diagnostics process.
During the diagnostics process, Apple Diagnostics will carefully examine your MacBook’s hardware components to check for any problems.
If any issues are detected, you will receive an error message or a reference code that can help in diagnosing the specific issue.
Take note of any error messages or reference codes you see on the screen. These details will come in handy when seeking further assistance.
You can consult Apple’s official support documentation or reach out to Apple Support directly to get guidance on troubleshooting and resolving the identified hardware issue.
Basically, running Apple Diagnostics helps you determine if there are any hardware problems that are preventing your battery from charging. And based on the results, you can take appropriate measures to resolve the problem.
15) Consult with an Apple Technician or Contact Support:
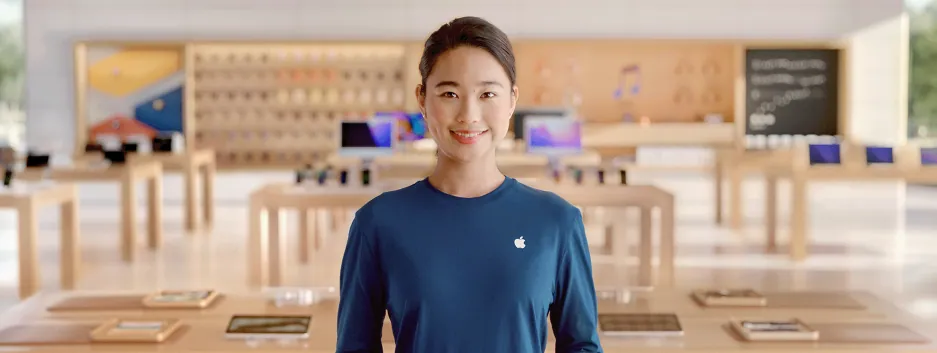
Finally, if you have tried various troubleshooting steps and your MacBook battery still won’t charge, it may be time to seek assistance from an Apple technician. So to consult with an Apple technician, consider the following options:
- Apple Support: Contact Apple Support through their official website. They can provide guidance and troubleshooting steps to your specific issue. They may also schedule a repair appointment if necessary.
- Apple Store: You can also visit an Apple Store near you and speak with a Genius Bar technician. They can assess your MacBook, perform diagnostics, and offer solutions or repair options.
- Authorized Service Provider: Locate an authorized service provider in your area. These are independent businesses authorized by Apple to provide repair services. They have technicians trained by Apple and can assist you with diagnosing and fixing the battery charging problem.
When contacting an Apple technician, be prepared to provide complete details about the issue, like any troubleshooting steps you have already taken, and the MacBook’s model and serial number.
This information will help the technician understand your situation better and provide more accurate assistance.
Note: Remember, if your MacBook is still under warranty or covered by AppleCare, you may be eligible for free repair services or discounted battery replacement. Be sure to check your warranty status before seeking professional assistance.
Well, that’s it! After conducting thorough research and drawing from our own personal experiences, we have presented you with these effective fixes for the MacBook battery not charging issue.
We hope that these troubleshooting steps have been helpful to you in resolving the problem.
Tips to Maintain a Healthy Battery and Prevent Future Charging Problems
In addition to the troubleshooting steps we have discussed, we would like to provide you with some tips to help your MacBook battery and prevent future charging problems.
Regularly update your macOS:
If you regularly updates your MacBook operating system, you ensures that you have the latest macOS with latest improvements and bug fixes related to battery performance.
Maintain a balanced charging routine:
You should avoid frequent deep discharges and try to keep your battery level between 20% and 80% for the best long-term battery health.
Use genuine Apple accessories:
When it comes to chargers and cables, it is always recommended to use genuine Apple accessories. Third-party accessories may not provide the same level of compatibility or reliability and can also affect your MacBook.
Avoid extreme temperatures:
Extreme heat or cold can impact battery performance. Keep your MacBook in a suitable temperature range to optimize battery health.
Take care of your MacBook:
Protect your MacBook from physical damage, such as drops or spills, as these incidents can negatively affect the battery and other components which can result in charging issues aswell.
FAQ( How to Fix MacBook battery not charging )
Why is my Mac plugged in but not charging?
There are several possible reasons for this issue:
– Faulty power adapter or charging cable.
– Software glitches or need for a system restart.
– Blocked or dirty charging port.
– Overheating prevention.
– Battery health degradation.
– Possible hardware malfunction.
If basic troubleshooting steps like checking the charger, cleaning the port, and restarting your Mac don’t solve the problem, then you should consider contacting Apple Support or visiting an authorized service provider for further assistance.
What should I do if my MacBook battery is not charging at all?
If your MacBook battery is not charging at all, then first ensure that the power adapter is properly connected to MacBook and the charging cable is not damaged. If that doesn’t work, then try resetting the System Management Controller (SMC) or consult with an Apple technician for assistance.
Why does my MacBook battery only charge up to a certain percentage?
This issue could be related to the battery’s health. Over time, batteries lose their capacity, and they may not charge to 100% anymore. Checking the battery health through the System Report in your MacBook Settings or contacting Apple Support can provide more insight into the issue.
Why does my MacBook battery drain quickly even when plugged in?
Great question, this can occur due to various reasons, such as resource intensive applications or settings that consume more power. Review your energy saving settings, close unnecessary applications, and check for any software updates that may address battery related issues.
Can I replace the MacBook battery myself?
Well, MacBook batteries are typically not designed to be user replaceable. So it is recommended to have the battery replaced by an authorized battery service provider or an Apple technician to ensure proper installation and compatibility.
How long does a MacBook battery last before needing a replacement?
The lifespan of a MacBook battery varies depending on factors such as usage patterns and charging habits. On average, MacBook batteries are designed to retain 80% of their original capacity after 1000 complete charge cycles. However, individual battery lifespan can vary.
Conclusion
We hope this guide has been helpful in addressing your MacBook battery charging issue.
By following the troubleshooting steps provided, such as checking your power adapter and charging cable, restarting your MacBook, inspecting the charging port, and exploring software and hardware solutions, you can effectively diagnose and resolve the problem.
Keep in mind that certain fixes may require professional help or battery replacement. Consulting an Apple technician or contacting Apple Support can offer further guidance and ensure the best approach for your specific situation.
Always prioritize safety and take necessary precautions while handling your MacBook and its components. With the right troubleshooting steps and assistance, you can get your MacBook battery charging properly again.
Thank you for reading! Wishing you a great day ahead and remember to stay safe!

Isaac Smith is the founder and editor of PC Glance, a website that covers computers, laptops, and technology. He is a tech enthusiast and a computer geek who loves to share his insights and help his readers make smart choices when buying tech gadgets or laptops. He is always curious and updated about the latest tech trends.

