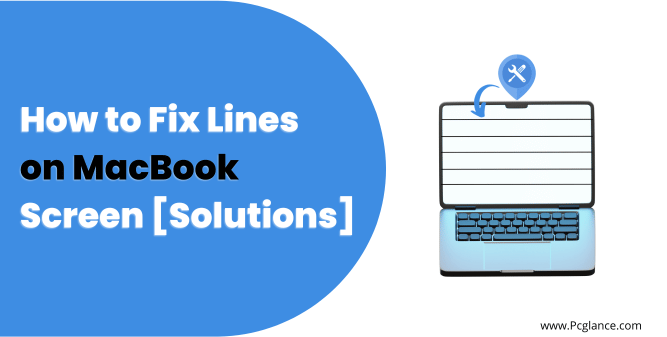Seeing lines on your MacBook screen can be a very unpleasant and frustrating experience. They can interfere with your work and make it hard to see what’s on the screen, whether they are vertical, horizontal, colored or fuzzy.
You might be wondering if your MacBook is damaged and if you need to take it to an Apple store. How much will the repair cost? These questions might be running through your mind.
But don’t worry, you might not have to shell out money for a new screen. There are some troubleshooting steps and solutions that can fix this problem. In fact, there are several of them.
In this blog post, I will show you how to apply these solutions yourself, I will also explain why lines show up on your MacBook screen and how to avoid them in the future.
Also Read: How Much does it Cost to Replace a MacBook Screen
Why Do Lines Appear on Your MacBook Screen?
Before we dive into the solutions, it’s important to understand the possible causes of lines on a MacBook screen. There are several factors that could contribute to this issue.
There are different reasons why lines may appear on your MacBook screen. Some of them have to do with your hardware, while others have to do with your software. Here are some of the common reasons:
Hardware issues: Your screen may be damaged because you dropped your MacBook, hit it against something, or left it in a hot place.
The cable that connects your screen to your graphics card may be loose or broken. Your screen may also have burn-in, which is when an image stays on your screen for too long and leaves a permanent mark.
Software issues: Your power settings may mess up your screen settings or cause glitches.
Your graphics drivers may be outdated and not work well with your macOS or other software. Your software may also have bugs or errors that affect your screen.
You May like to Read:
How to Remove Pressure Marks from Laptop Screen
How to Fix Black Spot on Laptop Screen ( 4 Ways )
4 Methods to Fix White Spots on Laptop Screen
15 Common laptop problems and solutions
10 Solutions to Fix Lines on Your MacBook Screen
Now that we have a better understanding of the possible causes behind the lines on your MacBook screen, it’s time to move on to the troubleshooting steps.
Depending on the cause of the problem, there are different ways to fix lines on your MacBook screen.
Here are some of the working solutions you can try through which many MacBook users say, they have fixed the lines issue on their laptop:
Solution 1: Restart Your Mac
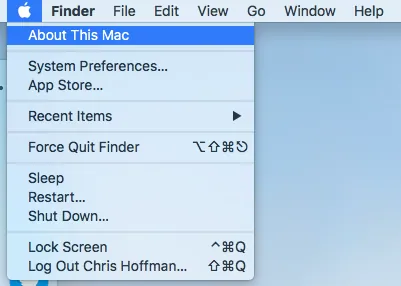
One of the simplest and most effective ways to fix lines on your MacBook screen is to restart your Mac. Restarting your Mac can help you clear temporary files, resolve software conflicts, and refresh your system.
If you haven’t restarted your MacBook, restart it and check if lines are gone. Else move on to the next solution.
Solution 2: Check Your MacBook Temperature and Cool It Down
Another possible cause of lines on your MacBook screen is overheating. Overheating can damage your graphics card, your display, or other components of your MacBook.
If your MacBook is too hot, you may see lines on your screen as a sign of thermal stress.
To check your MacBook temperature, follow these steps:
- Download and install a temperature monitoring app, such as Macs Fan Control or iStat Menus
- Launch the app and check the temperature of your CPU, GPU, and other sensors
- Compare the temperature readings with the normal ranges for your MacBook model. You can find the normal ranges on the Apple Support website.
- If the temperature readings are above the normal ranges, your MacBook is overheating.
So one of the best ways to prevent overheating and fix lines on your MacBook screen is to use additional cooling.
Additional cooling can help you lower your MacBook temperature and protect your graphics card, your display, and other components from thermal damage.
There are different types of additional cooling that you can use, such as: Cooling Pads, Cooling Fans and Cooling Stands.
- 【LAPTOP COOLING FAN 10-16IN】Battery saving 3-5hours Laptop working with…
- 【LAP USE LIGHT&SLIM 】Slim body only 1.2inch and 1.3pound weight,…
- 【NOISE-FREE QUIET COOLING】Not even noticed in silent environment,The…
- 【PAIN-RELIEF 5-HEIGHT ADJUST STAND】Up to 50deg. 5-heights tilting…
- 【POWER SWITCH & ADJUSTED FAN SPEED 】Switch botton allows us to turn off…
- ►【Laptop Cooling Cooler Pad】ICE COOREL laptop Cooling Pad with the…
- ►【Durable Laptop Cooler Pad】The surface of cooling pad is made of…
- ►【Laptop Cooling Stand with 7 Height Adjustable】Seven adjustable…
- ►【Two USB Ports】Laptop cooling stand just plug in the USB port of…
- ►【Ultra Quiet Cooler Fan for Laptop】The noise reduction design of…
- Adjustable Wind Speed Fans: TECKNET Laptop Cooling Pad with two 110mm…
- Ultra Portable Laptop Cooler: Slim, portable and lightweight, easy to take…
- Extra USB Ports: You can choose a USB A or USB C port to power the laptop…
- Ergonomic Comfort: A laptop Lap pad with a flat bottom fits nicely on your…
- Wide Application: Laptop fan cooling pad provides optimal airflow to help…
Last update on 2024-07-27 / Affiliate links / Images from Amazon Product Advertising API
Solution 3: Use an External Display
Another way to fix lines on your MacBook screen is to use an external display. Using an external display can help you determine if the problem is with your MacBook screen or your graphics card.
If the lines appear on both displays, then the problem is likely with your graphics chipset or software. If the lines only appear on your MacBook screen, then the problem is likely with your display.
- CRISP CLARITY: This 22 inch class (21.5″ viewable) Philips V line monitor…
- 100HZ FAST REFRESH RATE: 100Hz brings your favorite movies and video games…
- SMOOTH ACTION WITH ADAPTIVE-SYNC: Adaptive-Sync technology ensures fluid…
- INCREDIBLE CONTRAST: The VA panel produces brighter whites and deeper…
- THE PERFECT VIEW: The 178/178 degree extra wide viewing angle prevents the…
- 100% sRGB Color Gamut: With 100% sRGB, our display reveals an astonishing…
- DP & HDMI Ports: Two HDMI ports and one DisplayPort port provide up to…
- Blue Light Shift: Blue Light Shift reduces blue light, allowing you to…
- Built-in Speakers: Perfectly suited to work & gaming settings, built-in…
- FPS-RTS Game Modes: FPS and RTS are Sceptre’s custom set display settings…
- Great for gaming, this ultra-wide QHD (3440 x 1440, 21:9 aspect ratio)…
- A high native 160Hz refresh rate with 1-millisecond Motion Blur Reduction…
- With HDR10 support and color performance with 99% coverage of the sRGB…
- AMD FreeSync Premium manages refresh rate, reducing screen tearing,…
- Dynamic Action Sync helps reduce input lag to help you respond to on-screen…
- 27″ Full HD IPS (1920 x 1080) Monitor For Home, Gaming or Office
- AMD FreeSync Technology
- Response Time: 1ms VRB | Refresh Rate: 100Hz (Using HDMI Port) |…
- Ergonomic Tilt: -5° to 15° | VESA Mounting Compliant (100 x 100mm)
- Ports: 1 x HDMI 1.4 Port & 1 x VGA Port (HDMI Cable Included)
- 23.8 inches Full HD (1920×1080) IPS monitor with 75Hz refresh rate and 5ms…
- Frame less design gives an almost-seamless multi-display setup view and 178…
- Asus Eye Care technology features flicker-free and blue light filter…
- Connectivity featuring HDMI, D-Sub, and DVI-D ports as well as VESA mount
- Exclusive Asus game plus crosshair and timer for a better gaming experience
Last update on 2024-07-27 / Affiliate links / Images from Amazon Product Advertising API
Solution 4: Check Graphic Card Updates
If in above solution, you see that lines appear on on both displays then you might first need to check for software issue with graphic card, One solution for this is to update graphic card drivers if they are not.
Graphic card updates can help you install the latest drivers, which can improve your display performance and compatibility. If your graphic card drivers are outdated or incompatible, they can cause lines on your screen.
To check for graphic card updates, follow these steps:
- Click on the Apple menu in the top left corner of your screen
- Select About This Mac from the drop-down menu
- Click on the Software Update button
- Wait for your Mac to check for available updates
- If there is an update for your graphic card, click on the Update button
- Follow the on-screen instructions to install the update
- Restart your Mac if prompted
- Check if the lines on your MacBook screen are gone
Solution 5: Update Other Drivers Too
Sometimes, other drivers on your Mac can also affect your display quality and cause lines on your screen.
For example, printer drivers, audio drivers, or MIDI drivers can interfere with your graphics card and cause glitches. Therefore, it is a good idea to update other drivers on your Mac as well.
Outdated software or incompatible drivers can cause display problems. So check for any available software updates by clicking on the Apple menu, selecting “System Preferences,” and clicking on “Software Update.”
Solution 6: Run Maintenance Scripts
Another possible solution for fixing lines on your MacBook screen is to run maintenance scripts.
Maintenance scripts are commands that clean up system logs and temporary files from your Mac, which can improve your performance and free up disk space.
Sometimes, these files can cause software conflicts or corruption, which can result in lines on your screen.
You can run these scripts manually, but I will suggest you to use CleanMyMac X that features beautiful interface through which you can easily run maintenance scripts.
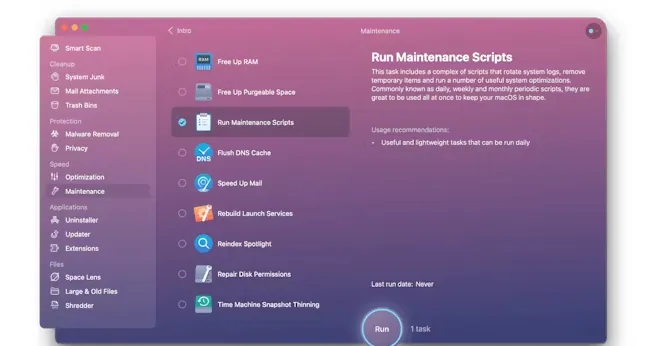
So if the lines are due to software glitches it will be fixed.
Solution 7: Reset SMC
Another possible solution for fixing lines on your MacBook screen is to reset the System Management Controller (SMC).
The SMC is a chip that controls the power management settings of your MacBook, such as the battery, the fans, the keyboard backlight, and the display. If the SMC is corrupted or malfunctioning, it can cause lines on your screen.
To reset the SMC, follow these steps:
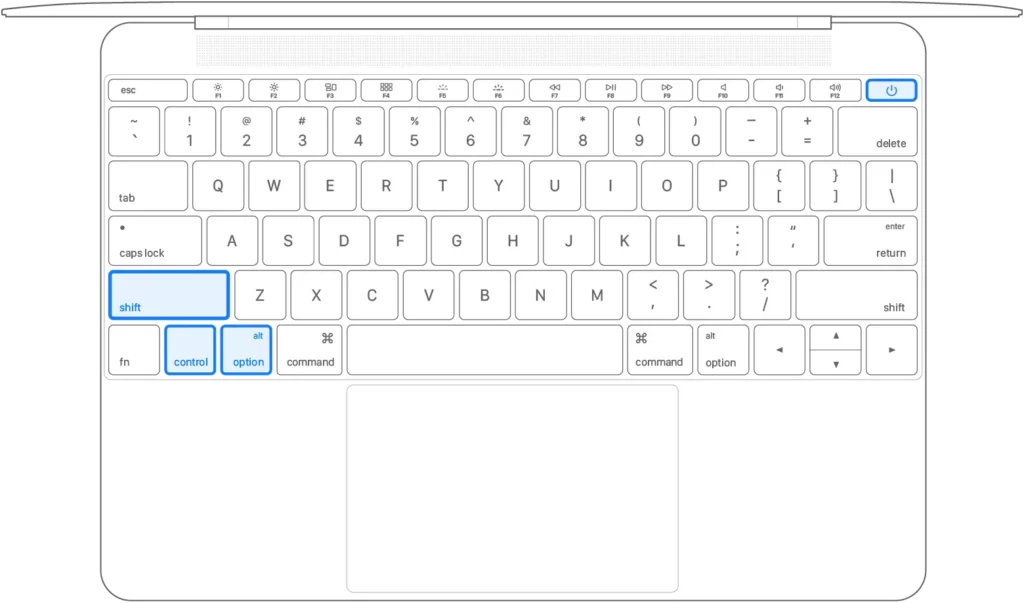
- Turn off your MacBook.
- Press and hold left Control, left Option (Alt), right Shift.
- Keep the keys pressed for 7 seconds.
- Without releasing the keys, press and hold the Power button.
- Now you need to hold all four keys pressed for about 7 seconds.
- Release the keys, wait for 30 seconds, and start your MacBook.
Solution 8: Reset NVRAM
Another possible solution for fixing lines on your MacBook screen is to reset the Non-Volatile Random-Access Memory (NVRAM).
The NVRAM is a small amount of memory that stores certain settings of your MacBook, such as the sound volume, the screen resolution, the startup disk, and the graphics settings.
If the NVRAM is corrupted or misconfigured, it can cause lines on your screen.
To reset the NVRAM, follow these steps:
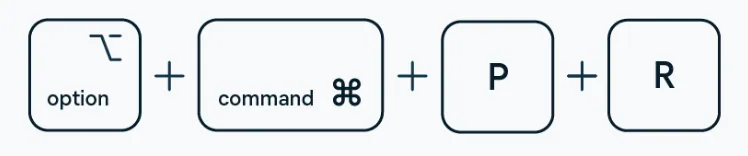
- Shut down your Mac and wait for 10 seconds
- Turn on your Mac and immediately press and hold the Option-Command + P + R keys together for 20 seconds
- Release the keys and wait for your Mac to start up normally
- Check if the lines on your MacBook screen are gone after NVRAM reset.
Solution 9: Reinstall macOS
The last resort for fixing lines on your MacBook screen in software is to reinstall macOS. Reinstalling macOS can help you restore the default system settings, which can fix any software issues that cause lines on your screen.
However, reinstalling macOS will also erase all your personal files and applications, so make sure you back up your data before proceeding.
To reinstall macOS, follow these steps:
- Back up your data using Time Machine or an external hard drive
- Shut down your Mac and turn it on again while holding the Command-R keys
- Release the keys when you see the Apple logo or a spinning globe
- Select your language and click on the Continue button
- Choose Reinstall macOS from the macOS Utilities window
- Click on the Continue button and follow the on-screen instructions to select your disk and start the installation
- Wait for the installation to complete and set up your Mac as new
- Check if the lines on your MacBook screen are gone
Here is this Video, the same solutions I have given to you are applied and in comments many MacBook users are saying, there lines are gone after applying these solutions:
Contacting Apple support: Getting professional help for your MacBook
If you’ve exhausted all the troubleshooting options and the lines on your MacBook screen still persist, it’s time to get in touch with Apple support.
Contacting Apple support will ensure that you receive professional assistance from experts who are knowledgeable about your MacBook and its specific hardware.
There are a few different ways you can reach out for help. You can start by visiting the Apple Support website and exploring their support articles and resources. They offer a wide range of topics that may address your specific issue.
If you can’t find a solution there, you can reach out to Apple through their chat support or schedule a phone call with a support representative.
Keep in mind that if your MacBook is still under warranty or covered by AppleCare, you may be eligible for free repairs or a replacement. Apple support will be able to guide you through the warranty process and help determine the best solution for your situation.
How to Prevent Lines on Your MacBook Screen
To prevent lines from showing up on your MacBook screen in the future, you should take good care of your MacBook and avoid doing anything that could damage it or make it overheat.
You should also keep your software updated and scan your Mac for malware and viruses regularly. Here are some tips on how to prevent lines on your MacBook screen:
Use a protective case or sleeve:
A protective case or sleeve can help protect your MacBook from getting scratched, dented, or cracked.
It can also provide some cushioning in case you drop your MacBook or bump it against something. You can find different kinds of cases and sleeves for different MacBook models online or in stores.
- Designed ONLY to be compatible with MacBook Air 13 inch with Retina Display…
- Please kindly check the model number “Axxxx” on the back of the laptop…
- NO Cut Out design, transparency is different from color to color. Fully…
- Case dimension: 12 x 8.5 x 0.62 inch, compatible with MacBook Air 13 inch…
- Including 2 matching color keyboard covers (one compatible with MacBook Air…
Last update on 2024-07-27 / Affiliate links / Images from Amazon Product Advertising API
Clean your MacBook regularly:
Dust, dirt, and crumbs can build up on your MacBook over time, affecting its performance and appearance.
You should clean your MacBook regularly using a soft cloth and a mild cleaner. You should also avoid eating or drinking near your MacBook, because spills and crumbs can damage your keyboard, trackpad, or screen.
- 【UPGRADED LAPTOP CLEANING KIT 】 The macbook cleaning kit computer…
- 【PROFESSIONAL KEYBOARD CLEANING KIT】 The laptop screen cleaner keyboard…
- 【SCREEN CLEANER TOOL】This keyboard cleaner kit is easy to use and can…
- 【MULTIFUNCTIONAL TOOLS 】Mini soft brush and soft plastic lens cleaning…
- 【PORTABLE DESIGN & PERFECT TOOL】 The keyboard cleaner kit is compact in…
- Double-sided tool deep cleans laptops, tablets and smartphones
- Microfiber pad removes fingerprints and smudges from screens and surfaces
- Soft brush sweeps away dust and dirt
- Retractable brush and storage cover keep both ends protected when not in…
- ULTIMATE LAPTOP SCREEN & KEYBOARD CLEANER – Altura Photo’s 5-piece laptop…
- POWERFUL KEYBOARD CLEANER – Effortlessly remove dust and debris from your…
- COMPLETE CLEANING SOLUTION – Includes everything you need: an Altura Photo…
- SAFE FOR ALL ELECTRONICS – This laptop cleaning kit is 100% safe to use on…
- WE ARE ALTURA PHOTO – On one side of the lens is the moment. On the other…
Last update on 2024-07-27 / Affiliate links / Images from Amazon Product Advertising API
Avoid direct sunlight and heat sources:
Direct sunlight and heat sources can make your MacBook overheat, which can cause lines on your screen or other problems. You should avoid putting your MacBook near windows, heaters, ovens, or other heat sources.
You should also avoid using your MacBook on your lap, bed, couch, or other soft surfaces, because they can block the air vents and make your MacBook overheat.
Use a surge protector or a UPS:
A surge protector or a UPS can protect your MacBook from power surges, spikes, or outages, which can damage your MacBook or cause lines on your screen.
You should plug your MacBook into a surge protector or a UPS whenever you can, especially during storms or power changes.
- 【Power Strip with 8AC outlets & 4 USB】- power bars with surge protector…
- 【USB- C Fast & Smart Charge】- 4 USB ports total 3.4 A, each USB A port…
- 【8AC Surge Protector Outlets】- The 3 level complementary Surge…
- 【Safety and Certificate】- ETL safety certified, with extension cord and…
- 【What You Get】- Nuetsa Power strip, Maunal, 30-day return, our…
- Expand Your Power – 6 grounded and protected 3-prong outlets provide…
- Versatile Cord – Extra-long 10ft. power cord comprised of 14-gauge SJT…
- Protection – 800 Joules protection rating safeguards your electronics…
- Functionality – Twist-to-close safety outlets ensure that dust and…
- Trusted Brand – GE is the #1 Brand in surge protection and extension…
- ★Multi Function Power Strip:Power strip surge protector with 12AC outlets…
- ★Surge Protector Power Strip with usb:2 Special design widely spacing AC…
- ★12 AC Surge Protector Outlets:The 3 level complementary Surge Protector…
- ★Safety and Certificate:ETL safety certified,with extension cord and…
- ★What You Get:Alestor Power strip, Maunal,30-day return, our worry-free…
Last update on 2024-07-27 / Affiliate links / Images from Amazon Product Advertising API
By following these preventive measures, you can minimize the chances of experiencing lines on your MacBook screen and ensure its longevity.
FAQs for this Topic
How can I identify if it’s a hardware or software issue?
To identify the issue, try connecting your MacBook to an external display. If the lines appear on the external display as well, it may indicate a hardware problem. If the lines are only on the MacBook screen, it could be a software-related issue.
Can physical damage cause lines on the MacBook screen?
Yes, physical damage like dropping the MacBook or applying excessive pressure to the screen can lead to display issues. If you suspect physical damage, I advise you to seek assistance from Apple’s authorized service providers.
Can adjusting display settings help in fixing lines on the MacBook screen?
Yes, tweaking display settings might help. Go to System Preferences > Displays and experiment with resolution settings. Additionally, check if the lines persist in different display modes.
Is the warranty still valid for screen-related issues?
If your MacBook is under warranty, screen-related issues may be covered. Check the warranty status on Apple’s official website or contact Apple Support for assistance.
Is it safe to attempt DIY solutions for fixing lines on the MacBook screen?
While some issues can be resolved through DIY methods like software updates or display adjustments, handling hardware problems without proper expertise may cause further damage.
So I will recommend you to consult Apple Support or authorized technicians for complex issues.
My Final Say
Lines on your MacBook screen can be annoying and scary, but they are not always a sign of a big problem. Sometimes, they are just caused by some software issues that you can easily fix yourself using the methods I showed you in this blog post.
However, if the lines don’t go away or get worse, you may need to contact Apple support or take your MacBook to a service provider for more help, because after applying all the software solutions and still its not fixed then it might be a hardware issue and can be fixed by professional technician.
I hope this blog post has helped you understand the possible causes and solutions for lines on your MacBook screen. If you have any questions or feedback, please leave a comment below.

Isaac Smith is the founder and editor of PC Glance, a website that covers computers, laptops, and technology. He is a tech enthusiast and a computer geek who loves to share his insights and help his readers make smart choices when buying tech gadgets or laptops. He is always curious and updated about the latest tech trends.